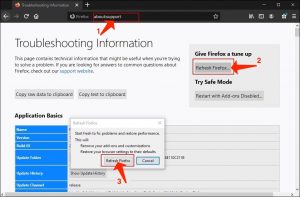欺詐性網站警告防止您訪問危險頁面
欺詐性網站警告是網頁瀏覽器的警告,通知用戶有可能存在於請求的網站上的潛在危險。此通知有助於保護用戶免受特定資源上的釣魚或惡意內容。檢測不可靠頁面的功能默認啟用。有幾種不同種類的這種“防護”警告通知,因此如果您嘗試訪問潛在危險的資源,您可能會遇到以下消息之一。
同樣閱讀:刷新DNS緩存(2020年操作指南)
如果您是WordPress網站擁有者,而您的資源向訪問者顯示欺詐性網站警告,請立即採取措施刪除資源中的感染。這可能是由於您的設備上的病毒感染,或者由於未及時修復的多個安全漏洞導致的污染。我們將展示如何在一段時間後通過Google獲得對您的WordPress資源的解除封鎖。
警告示例
- 該網站包含惡意軟件。
- 該網站包含有害程序。
- 該頁面正在嘗試從未經驗證的來源加載腳本。
- 繼續訪問 [網站名稱]?
- 欺詐性網站警告。
- 欺詐性網站警告。
即使您打算訪問一個絕對正當的資源,請記住,此類警告可能已經阻止了您遭受PC威脅或數據竊取,因為黑客可能干擾幾乎每個頁面,如果它具有某些安全漏洞。
因此,如果您正在尋找答案,看到“欺詐性網站警告”是否表示您的系統受到感染,那麼答案是否定的,它仍然是安全的。但是,如果您仍然決定訪問被阻止的頁面,最終可能會受到感染。
此外,當試圖訪問遊戲、免費種子下載和面向成年人的資源時,用戶經常遇到此消息,因為這些資源通常充滿了可疑文件或產生彈出警告,可能會指向不可靠且可能被黑客攻擊的頁面。
您的網頁上出現欺詐性網站警告:網站所有者的信息
欺詐性網站警告檢驗可能會標記您的網頁,如果它以特定方式受到感染。您可能已經通過感染的PC將某個受感染的文件上傳到託管帳戶。此外,您的資源技術設置可能存在漏洞,因此被在線詐騙者感染。通常,這些方法用於利用網站,以便隨後推廣惡意軟件。
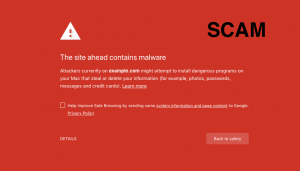
因此,如果您的訪客在Chrome或Firefox上的頁面上遇到欺詐性網站警告,您必須立即刪除資源中的惡意軟件,以修復它。您可以自己執行此操作,或者請參考有償服務的幫助,以代表您執行清理過程。成功清理您的網頁後,您將需要請求Google審查。
請記住詐騙活動中的虛假警告
某些詐騙分子試圖窃取欺詐性網站警告的外觀,並將其應用於欺騙人們致電虛假技術支援。因此,如果您偶然訪問了具有誤導性通知的此類警告,請勿致電屏幕上顯示的“免費”號碼。查看這篇Microsoft有關技術支援詐騙的文章以獲取更多信息。
首先,此類免費號碼顯然不是免費的;此外,所謂的“支援”團隊將試圖利用您的PC技能不足,並使您相信您需要購買某種昂貴的程序來修復虛假的PC問題。
此外,如果您確定您的瀏覽器將您重定向到此類資源,請考慮查看本指南下方的教程,以刪除可能輕易將您重定向到欺詐性網站警告的任何相關廣告軟件或瀏覽器劫持軟件。
繞過欺詐性網站警告
如果您已經決定訪問某個資源,並且確信它不會損害您的數據或PC系統,您可以很容易地參考上述頁面。您所需做的只是:
- 選擇詳細資料;
- 選擇訪問此不安全的網站。
- 耐心等待網站加載,並期望不會受到感染。
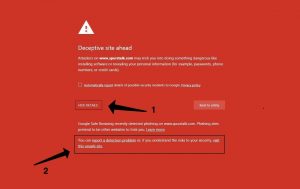
如何在Chrome或Firefox中刪除欺詐性網站警告
您可以關閉瀏覽器中的安全瀏覽功能,盡管這是一個不建議的建議。如果您決定這樣做,我們建議只暫時應用此技巧,最終重新打開Firefox瀏覽器的安全防護頁面。Chrome和Firefox的關閉欺詐性網站警告刪除說明在本文的其餘部分中提到。
在Chrome中關閉安全瀏覽
- 啟動Chrome並在URL欄位中輸入chrome://settings。然後按Enter。
- 接下來,單擊同步和Google服務。
- 此時,滾動到底部,找到其他Google服務。在下面,您需要找到安全瀏覽選項。通過選擇開關按鈕來關閉它。完成。
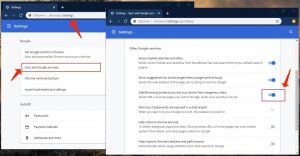
在Firefox中關閉欺詐性網站警告
- 前往Firefox,然後單擊右上角的三條條紋。
- 選擇選項。
- 在選項中,選擇隱私與安全。
- 滾動到安全區域。此時,取消選中所提供的一個或所有選項(您不打算接收警告的項目)。
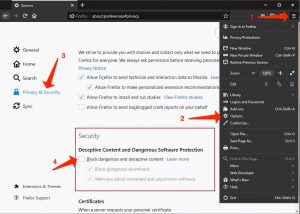
可疑廣告軟件或瀏覽器劫持軟件刪除指南
要刪除系統中的不需要應用程序,請按照以下指南從Windows或Mac工作站刪除相關的實用程序或應用程序。之後,滾動到有關如何單獨修復每個受感染的網頁瀏覽器的指南。
從Windows中刪除可疑的廣告軟件或瀏覽器劫持軟件
Windows 10/8.1/8用戶
請前往Windows標誌以訪問Windows菜單。在搜索中,輸入控制面板,然後選擇相應的結果。接下來,前往程序和功能。 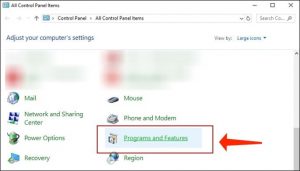
Windows 7用戶
首先,通过点击屏幕左下角的图标来访问Windows菜单。接下来,进入控制面板并找到名为程序的区域。选择提供的卸载程序选项。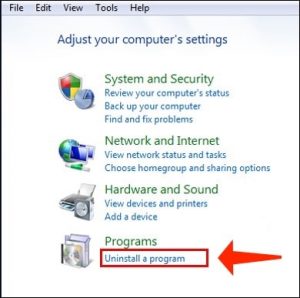
卸载不必要的应用程序
一旦进入“程序和功能”,浏览已安装的应用程序列表。您可以转到安装于选项卡,以根据其安装日期对应用程序进行排序。
右键单击您不记得安装的可疑应用程序,然后选择卸载。按照卸载向导提供的指南,选择下一步,然后选择完成,以从计算机中删除不需要的应用程序。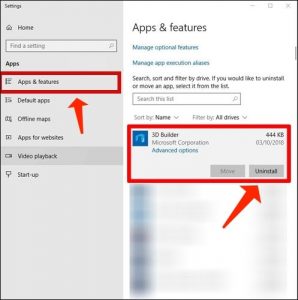
从Mac中删除可疑的广告软件或浏览器劫持
- 打开Finder。
- 进入应用程序区域。
- 查找您无法记得根据自己的决定安装的可疑应用程序。右键单击它们,然后选择移动到废纸篓。
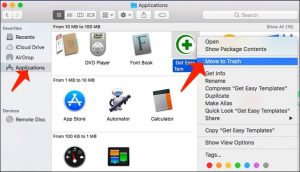
- 将所有可疑的应用程序移至废纸篓后,右键单击废纸篓,然后选择清空废纸篓。
从Google Chrome中删除可疑的广告软件或浏览器劫持
删除第三方Chrome扩展程序
- 启动Chrome并在地址栏中输入chrome://extensions,然后按回车。
- 然后搜索可疑的附加组件,并删除它们。
- 确保通过点击删除按钮来确认您的选择。
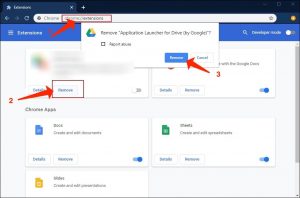
修改启动页设置
- 在Chrome地址栏中输入chrome://settings,然后按回车。
- 滚动到启动时区域。查找负责这些参数的可疑附加组件,然后将其禁用。
- 此外,您可以通过这些参数定义浏览器以打开特定页面或一组页面。只需选择此选项,点击添加新页面,提供您想要定义为主页的首选URL(例如www.google.com),然后点击添加。
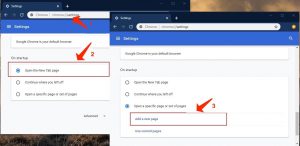
修改默认搜索引擎参数
- 在Chrome的URL栏中输入chrome://settings/searchEngines,然后按回车。确保输入searchEngines,而不是searchengines。您还可以前往chrome://settings并找到管理搜索引擎参数。
- 首先,注意搜索引擎列表,找到您想要定义为默认搜索引擎的搜索引擎。选择与其相关的三个点,然后选择设为默认。
- 最后,浏览列表并删除可疑的项目。右键单击三个点,然后选择从列表中删除。
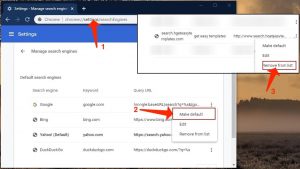
重置Google Chrome浏览器
- 另一种方法是重置Google Chrome。在URL栏中输入chrome://settings,然后按回车,然后滚动到页面底部找到高级选项。
- 选择恢复原始设置。
- 选择恢复设置以确认您的选择。
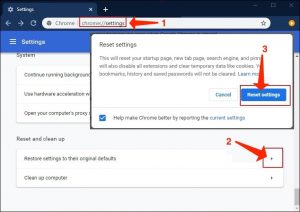
从Mozilla Firefox中删除可疑的广告软件或浏览器劫持
删除不需要的附加组件
- 启动Firefox并在URL栏中输入about:addons,然后按回车。
- 然后选择扩展(位于左侧区域)。
- 选择每个您无法记得根据自己的决定安装的可疑浏览器附加组件旁边的删除按钮。
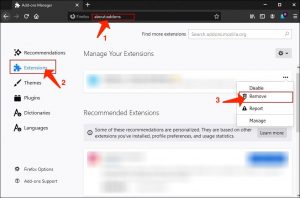
修改Firefox主页
- 在Firefox地址栏中输入about:preferences,然后按回车。
- 注意左侧区域并选择主页选项卡。
- 然后删除可疑的URL,并指定或粘贴您想要定义为主页的资源的URL。
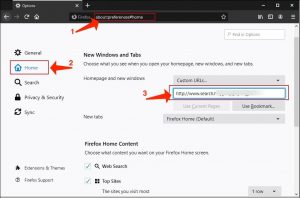
修改Firefox中的设置
- 在Firefox地址栏中输入about:config,然后按回车。
- 选择我接受风险!以继续。
- 在这一点上,指定未经您同意劫持您的浏览器的URL。右键单击包含它的每个值,然后选择重置。
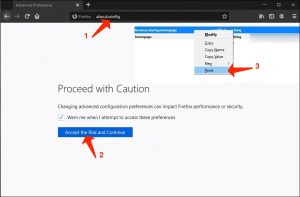
重置Mozilla Firefox
- 在Firefox中,输入about:support,然后按回车。
- 选择刷新Firefox…
- 再次选择刷新Firefox以确认您的选择。