Microsoft Word中的错误消息“您无法进行此更改,因为此选项已锁定”表示您无法修改或更改文档的特定部分。它表明对该特定选择施加了限制或限制,阻止了任何编辑操作。该错误通常由文档保护设置、编辑限制、锁定内容或文档元数据问题等各种因素引起。
在Microsoft Word中修复“您无法进行此更改,因为此选项已锁定”错误
在尝试编辑Microsoft Word文档时遇到“您无法进行此更改,因为此选项已锁定”错误可能会令人沮丧。此错误表示无法对文档进行任何修改。在本文中,我们将探讨此错误的原因,并提供几种有效的解决方法。
“您无法进行此更改,因为此选项已锁定。”
此错误消息会在文档编辑期间出现在Word窗口的左下角。
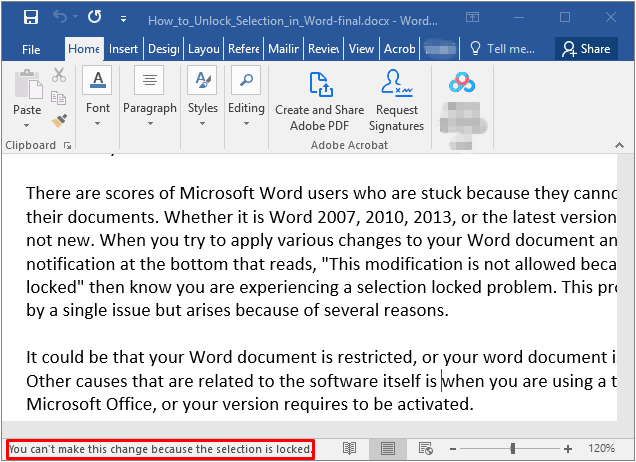
“您无法进行此更改,因为此选项已锁定” 错误
此错误的原因
- Office激活:您的Office套件可能尚未激活,或者您可能正在使用已过期的试用版本。如果在工具栏中观察到消息“由于未激活,Word的大部分功能已被禁用”,则需要激活您的Office。如果您的订阅已过期,您需要购买并激活新的订阅。
- 多个Office版本:如果您的设备上安装了多个版本的Microsoft Office,并且其中一个版本尚未激活,请卸载未授权的版本。
- 文件正在被其他用户使用:如果另一个用户正在编辑该文件,要么创建副本,要么等到他们完成编辑会话。
- 编辑限制:如果文件应用了特定的编辑限制,请通过访问“审阅”选项卡来删除它们。
- 组内容控制:文档可能启用了组内容控制,这可能会触发错误。解决此问题需要删除与之相关联的分组。
- 将文档标记为“完成”:将文档保护设置为“完成”会禁用输入、编辑和校对标记。要解决此问题,请从文档中删除“完成”状态。
- 不可更改的元数据:文档正文中可见的元数据可能导致文档不可编辑,从而引发此错误。在这种情况下,修改元数据可能会解决问题。
- Synergy应用程序的干扰:Synergy应用程序可能会干扰Office应用程序中的单击和拖动操作。从设备中卸载Synergy可能有助于消除此错误。
解决“您无法进行此更改,因为此选项已锁定”错误
方法一:禁用“标记为最终”选项
如果文档的作者将其标记为最终状态,MS Word会阻止任何更改。以下说明演示了如何在MS Word中禁用“标记为最终”选项。
1. 打开文档,单击菜单栏中的文件选项卡。
2. 从左侧窗格中选择信息。
3. 打开保护文档上下文菜单,取消选择“标记为最终”选项以禁用它。
4. 关闭Word,然后单击保存以保留对文件所做的更改。
方法二:禁用“限制编辑”选项并启用设计模式
如果文档启用了“限制编辑”选项,则可能会出现“您无法进行此更改,因为此选项已锁定”错误。以下步骤概述了如何启用“开发人员”选项卡并禁用“限制编辑”选项。
1. 打开文档,单击菜单栏中的文件选项卡。
2. 从左侧窗格中选择选项。
3. 在Word选项窗口中,单击左侧窗格中的自定义功能区。
4. 在自定义功能区列中,选中 开发人员 复选框。
5. 单击 确定。
6. 返回文档,选择 开发人员 选项卡。
7. 在保护组中,取消选择“限制编辑”选项。
8. 单击 设计模式 以激活它。
方法三:修改文档属性
“您无法进行此更改,因为此选项已锁定”错误可能是由文件中的元数据问题引起的。如果Word文件的任何元素无法编辑,可能与元数据有关。您可以通过添加或修改文件的标题、主题和其他元数据来解决此错误。
1. 打开文档,单击菜单栏中的文件选项卡。
2. 从左侧窗格中选择信息。
3. 打开右侧的属性下拉菜单,然后选择高级属性。
4. 在摘要选项卡中,根据需要修改 标题、主题、作者和其他元数据。
5. 单击 确定 保存更改。
6. 关闭Word,然后单击保存以保留对文件所做的更改。
本文是否帮助您解决了Word中的“您无法进行此更改,因为此选项已锁定”错误?请在下方的评论部分分享您的想法和反馈。
常见问题解答:修复 Microsoft Word 中的错误
此错误表示您无法对 Microsoft Word 文档进行任何修改,因为存在某些限制或问题。
造成此错误的原因有多种,如未激活或过期的 Office 订阅,安装了多个 Office 版本,文件被其他用户编辑,应用了编辑限制,启用了群组内容控制,将文档标记为“已完成”,元数据不可更改,或受 Synergy 应用程序的干扰。
您需要激活您的 Office 订阅。如果订阅已过期,您将需要购买并激活新的订阅。
卸载您没有许可证的版本。
创建文件的副本或等待其他人完成编辑。
转到“审阅”选项卡并在那里解除编辑限制。
解除与文档相关联的群组即可解决错误。
更改文档保护设置以禁用“已完成”状态,从而允许编辑、输入和校对。
修改文档中的元数据,使其可编辑。
是的,Synergy 应用程序可能干扰 Office 应用程序。卸载它可能会解决错误。
是的,您可以尝试多种方法。它们包括禁用“标记为最终”选项,禁用“限制编辑”选项并启用设计模式,以及修改文档的属性。
虽然这些方法在许多情况下被证明是有效的,但具体的解决方案可能因错误的根本原因而异。
在应用建议的方法后,尝试再次编辑文档。如果错误不再出现,则问题已解决。

