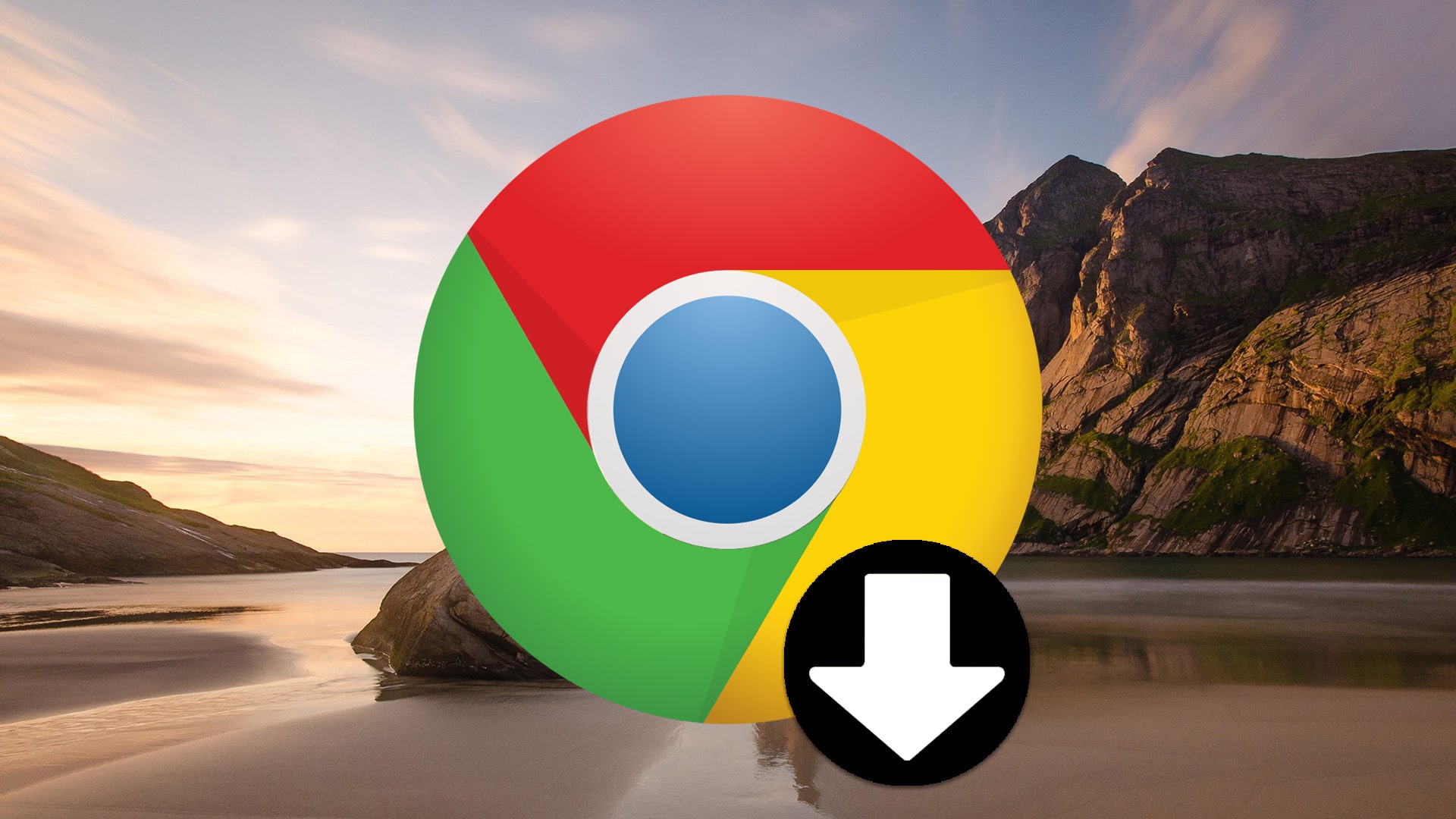客戶嘗試通過Google Chrome瀏覽器下載特定文件時,會出現“下載失敗:網絡錯誤”。 嘗試下載較大的文件時,經常會發生此問題,但這不是一個普遍的事實。 這個問題已經發生了一段時間,它使想要定期使用瀏覽器的客戶分心。
谷歌瀏覽器 絕對不是指責此類事件的人,但是,例子常常是可以使用不同的Web瀏覽器通過相同的資源下載相同的文件。 但是,我們已經詳細說明了某些可行的解決方案,這些解決方案應有助於您解決此問題。
“下載失敗:網絡錯誤”的原因
實際上,導致所有Chrome下載失敗的因素通常是您需要替換防病毒軟件,尤其是在使用免費版本的情況下,請更換防病毒軟件。 (可選)您可以禁用防病毒軟件上的HTTP或端口檢查,以使下載通過。
在某些情況下,存在另一個應用程序或服務阻止訪問默認的Downloads文件夾,而您需要將其修改為其他內容。 此外,舊的網絡驅動程序始終是導致此問題的原因。
方法1:禁用防病毒上的HTTP /端口檢查
造成此問題的常見原因是您的防病毒軟件不必要地檢查了站點的認證[efn_note]修復連接錯誤: https://support.google.com/chrome/answer/6098869?hl=en[/efn_note],從而延長了通過服務器請求文件的過程,從而可能導致Google Chrome瀏覽器出現下載失敗:網絡錯誤。
由於問題是通過各種防病毒程序顯示給客戶的,因此這就是如何在一些最受歡迎的第三方防病毒程序上找到HTTP或端口掃描功能。
- 通過雙擊系統托盤(窗口底部任務欄的右側區域)上的圖標或在“開始”菜單中尋找它來啟動防病毒用戶界面。
- HTTPS[efn_note]HTTPS: Wikipedia[/efn_note]掃描參數位於不同的部分,具體取決於您使用的防病毒程序。 通常無需太多研究即可找到它,但是這些是一些有關如何在最常見的防病毒應用程序中找到它的快速教程:
- 檢查您現在是否能夠下載文件而不會導致下載失敗:網絡錯誤! 萬一問題仍然存在,您可能決定使用其他防病毒軟件或防火牆應用程序,尤其是在免費為您提供問題的防病毒軟件或防火牆應用程序的情況下!
考慮一下本教程: Chrome會將URL強制添加HTTPS前綴
方法2:修改您的默認下載位置
在某些情況下,問題根本不是Chrome出現故障。 如果文件即將完成下載時出現問題,則可能是另一種情況。
通過Chrome瀏覽器下載文件時,文件會存儲在緩衝存儲器中,然後再复製到默認的“下載”文件夾中。 同時,可能導致“下載”文件夾阻塞的原因,您可能必須修改默認的下載位置。
- 啟動Google Chrome瀏覽器,然後選擇瀏覽器右上角的三個水平點。 當您將鼠標懸停在其上方時,它表示“自定義和控制Google Chrome”。 這將顯示下拉菜單。
- 單擊下拉菜單底部附近的設置參數。
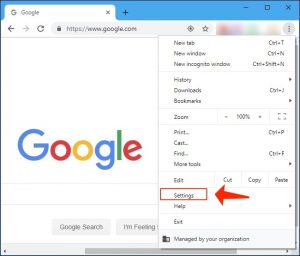
- 向下滾動到該窗口的底部區域,然後選擇“高級”按鈕。 向下滾動,直到找到“下載”區域。 點擊“位置”選項下的“更改”按鈕,然後為Chrome下載選擇其他文件夾。 確認所做的修改,重新啟動瀏覽器,然後檢查問題是否仍然存在。
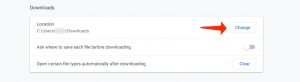
還可以考慮閱讀以下內容: 糟糕! 修復:Chrome頁面加載問題
方法3:安裝新的網絡驅動程序
如果您發現設備的總體網絡速度普遍下降,則可能是“下載失敗:網絡錯誤”問題的一個隱瞞罪魁禍首。 這可能是您的網絡驅動程序可能會出現的問題。 您需要始終確保設備上具有網絡驅動程序的最新版本。
- 首先,您將必須卸載計算機上已經安裝的網絡驅動程序。
- 在“開始”菜單按鈕旁邊的搜索區域中指定“設備管理器”以啟動設備管理器應用程序。 您也可以應用Windows鍵+ R熱鍵組合以加載“運行”對話框。 在框中指定“ devmgmt.msc”,然後選擇“確定”或“ Enter”鍵。
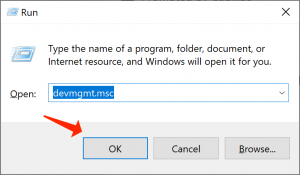
- 請參閱“網絡適配器”區域。 這將顯示計算機當前處於活動狀態的所有網絡適配器。
- 右鍵單擊要卸載的網絡適配器,然後選擇“卸載設備”。 這將從列表中將其刪除並卸載設備。 當提示完全刪除驅動程序時,選擇“確定”。
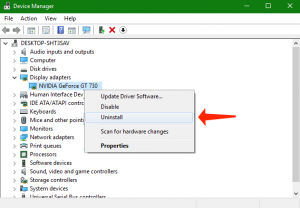
- 從PC上卸下正在使用的適配器,然後轉到製造商的網站,以檢查適用於您操作系統的當前驅動程序範圍。 選擇最新版本,保存並通過“下載”文件夾啟動。
- 請遵循屏幕上的指導來安裝驅動程序。 如果適配器是外部適配器,例如台式機的Wi-Fi加密狗,請確保其保持關閉狀態,直到嚮導要求您將其連接到PC為止。 重新啟動PC並檢查嘗試下載文件後是否仍然發生“下載失敗:網絡錯誤”問題!
考慮一下本教程: Chrome會自動啟動。 修復指南
User Review
( votes)