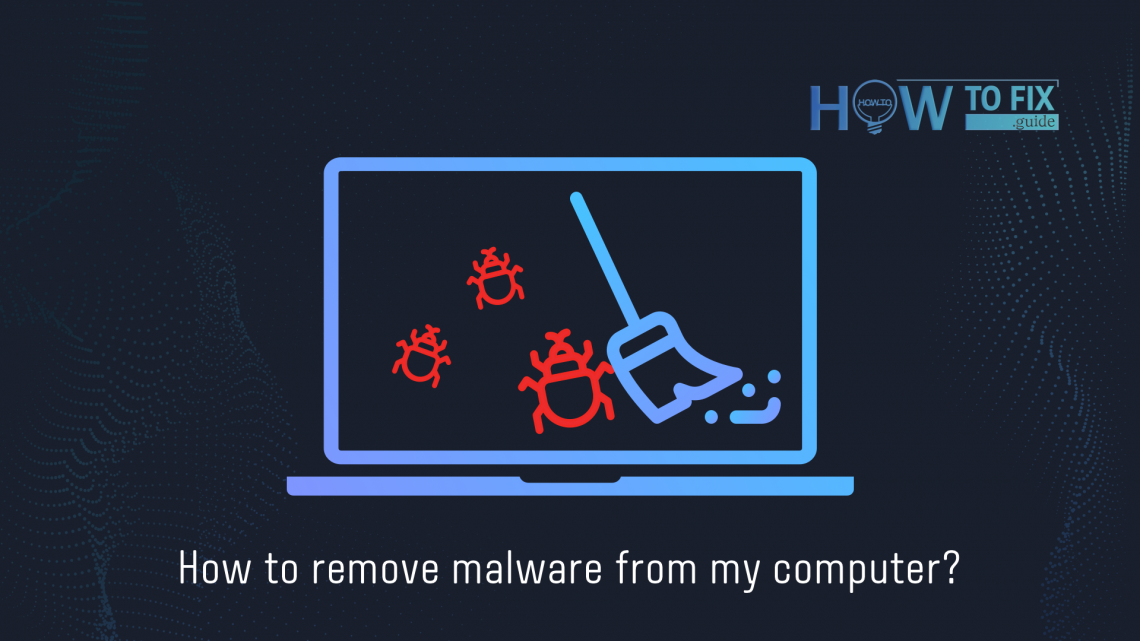關於惡意軟件移除的簡單事實是,它必須透過防病毒軟件進行。但在開始掃描之前,暫停惡意軟件的活動是重要的。病毒不斷變強,最發達的病毒可以在你試圖移除它們時與你對抗。
什麼是惡意軟件?
惡意軟件(惡意軟體)是一個通用術語,包括病毒、間諜軟件、勒索軟件、特洛伊木馬、蠕蟲和其他威脅。
旨在損壞系統,造成混亂並竊取數據,惡意軟件是危險且不斷演進的。根據惡意軟件的類型,其嚴重程度被定義。有些通過隨意下載進行傳播,其他通過釣魚攻擊、指令和控制服務器以及系統進行傳播。
惡意軟件開發者正竭盡所能使他們的“產品”更有效和持久。在 10 年代初,幾乎所有惡意軟件的防止刪除能力都很低。唯一能夠這樣做的病毒是所謂的 Winlocker – 勒索軟件的前身。那種惡意軟件以相當粗魯的方式做到這一點 – 只是封鎖所有系統功能,並向您顯示帶有贖金支付指示的可怕橫幅。一些勒索軟件變種,特別是可以感染 UEFI/BIOS 的變種,現在仍然在做同樣的事情。

這是 Windows Defender 在惡意軟件攻擊後的窗口外觀。
然而,必須保持隱秘以進行活動的病毒會使用其他策略。間諜軟件和竊取者會以特定方式調整系統設置,從而您無法再使用您的反惡意軟件軟件。即使您不使用以其漏洞和通過群組策略停止的可能性而聞名的 Microsoft Defender,惡意軟件仍然可以阻止第三方防病毒程序運行。
初始步驟:將您的 PC 重新啟動到安全模式
不同類別的許多惡意軟件在其封裝中攜帶了幾個附加程序。它們可能是 100% 合法的,但在這種情況下,它們被用於惡意用途。騙子可能在惡意軟件注入後使用不同的應用程式,如 CCleaner,以刪除您的反病毒軟件。只有在您的 Windows 以安全模式運行時,惡意軟件才能刪除目前的反病毒軟件,甚至是在病毒注入之後安裝的軟件。您能否不給它一個機會!
在 Windows 10 中,可以通過以下步驟打開安全模式。按下「開始」按鈕→「電源」,在鍵盤上按住 Shift 鍵,然後按「重新啟動」選項。您的計算機將顯示啟動菜單,在那裡您必須選擇「在安全模式下啟動系統」選項。有幾個選項;最理想的是帶有網絡的安全模式。這將允許您連接到互聯網並下載反惡意軟件軟件。

第 2 步。安裝 GridinSoft Anti-Malware
GridinSoft Anti-Malware提供高評級的安全功能,將幫助您移除任何病毒並在攻擊後恢復系統。除了惡意軟件移除功能外,此安全工具還可以在幾個點擊內為您提供重置瀏覽器設置的功能,而無需打開每個瀏覽器並尋找瀏覽器重置按鈕。
安裝 GridinSoft Anti-Malware後,您將看到啟用 6 天免費試用的選項。在免費試用期間,該程序具有完整功能,因此您一定能夠從計算機中移除所有病毒。只需指定您的電子郵件,您將在其中獲得免費試用金鑰。

啟用後,啟動系統的全面掃描。大約需要 5-10 分鐘,所以您不必等很長時間。掃描完成後,按下「清理」按鈕來處理您的 PC 上存在的所有惡意軟件。

當計算機被清除病毒後,就是時候處理惡意軟件活動在您的網絡瀏覽器中造成的後果了。
第 3 步。重置您的網絡瀏覽器
網絡瀏覽器,特別是所有網絡連接,通常是在惡意軟件攻擊期間受損最嚴重的系統元素之一。病毒旨在以您的網絡配置為目標,以便自己訪問其服務器。如果您不刪除這些更改,您很有可能遭受隨機網絡錯誤或其他不受歡迎的問題。
您可以手動執行此步驟,也可以使用 GridinSoft Anti-Malware執行。在我看來,後者是更好的選擇,因為您可以僅通過三個點擊重置所有網絡瀏覽器。
手動重置瀏覽器的方法
重置 Edge,請執行以下步驟:
- 在右上角打開「設定和更多」選項卡,然後在這裡找到「設定」按鈕。在出現的菜單中,選擇「重置設定」選項:
- 在選擇「重置設定」選項之後,您將看到以下菜單,顯示將被恢復為原始狀態的設定:


對於 Mozilla Firefox,請執行以下操作:
- 在右上角打開菜單選項(三條橫線),然後點擊「幫助」按鈕。在出現的菜單中選擇「故障排除信息」:
- 在下一個屏幕中,找到「重置 Firefox」選項:


選擇此選項後,您將看到以下消息:

如果您使用 Google Chrome
- 打開「設定」選項卡,並找到「高級」按鈕。在擴展選項卡中,選擇「重置和清理」按鈕:
- 在出現的列表中,點擊「將設定恢復為初始狀態」:
- 最後,您將看到一個視窗,其中顯示將被重置為預設值的所有設定:



Opera 可以按以下方式進行重置
- 按下工具欄上的齒輪圖標(瀏覽器窗口的左側),然後點擊「高級」選項,從下拉列表中選擇「瀏覽器」按鈕。滾動到設定菜單底部。在那裡找到「將設定恢復為初始狀態」選項:
- 在點擊「恢復設定…」按鈕後,您將看到窗口,其中顯示將被重置的所有設定:


HOSTS 檔案是一個系統配置檔案,用於管理 DNS 導向。惡意軟件會為了其目的而更改它:將您的佇列重新導向或顯示釣魚網站,而不是合法的網站。如果您希望系統正常運作,將其恢復到原始設置非常重要。以下重置指南重複了微軟官方 HOSTS 檔案重置指南。
在您電腦的桌面上創建一個名為「hosts」的文本檔,然後打開它,並將其填寫為以下行:
#
# This is a sample HOSTS file used by Microsoft TCP/IP for Windows.
#
# This file contains the mappings of IP addresses to host names. Each
# entry should be kept on an individual line. The IP address should
# be placed in the first column followed by the corresponding host name.
# The IP address and the host name should be separated by at least one
# space.
#
# Additionally, comments (such as these) may be inserted on individual
# lines or following the machine name denoted by a ‘#’ symbol.
#
# For example:
#
# 102.54.94.97 rhino.acme.com # source server
# 38.25.63.10 x.acme.com # x client host
# localhost name resolution is handle within DNS itself.
# 127.0.0.1 localhost
# ::1 localhost
在 C:/Windows/System32/drivers/etc 目錄中找到 hosts.txt 檔案。將此檔案重新命名為「hosts.old.txt」(以便與新檔案區分),然後將您在桌面上創建的檔案移動到此資料夾中。從此資料夾中刪除 hosts.old。現在,您的 hosts 檔案就和新的一樣了。
使用 GridinSoft Anti-Malware 重置您的瀏覽器設定
要使用 GridinSoft Anti-Malware 重置您的瀏覽器,打開「工具」選項卡,然後點擊「重置瀏覽器設定」按鈕。

您可以看到每個瀏覽器的選項列表。默認情況下,它們設置為適合大多數用戶的方式。按下「重置」按鈕(右下角)。一分鐘後,您的瀏覽器將變得嶄新。

建議通過 GridinSoft 提供的防病毒工具執行瀏覽器重置,因為後者還可以在無需任何額外命令的情況下重置 HOSTS 檔案。
完成所有這些步驟後,您的系統將被清除所有入侵者。如果您的電腦仍然有些問題,請通過下面您可以看到的表單與我們聯繫。
User Review
( votes)