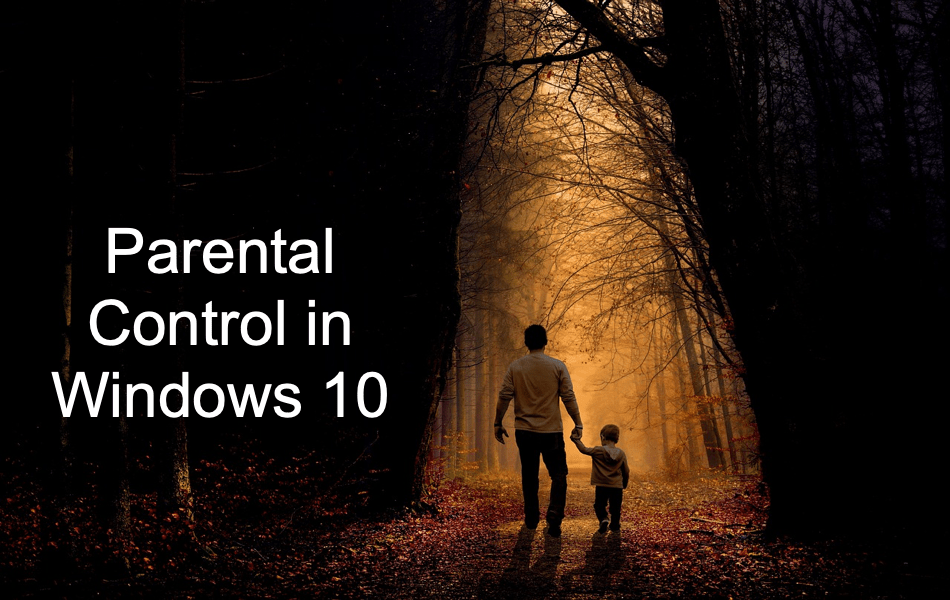當我們談論父母時,沒有什麼比他們的孩子更重要的了,沒有比保護他們的孩子免受任何可能傷害他們和各個領域(尤其是萬維網領域)的願望更大的希望了。互聯網可能是一個令人沮喪的地方,特別是對於天真和粗心的年輕訪客。這就是為什麼所有父母都必須採取措施並儘最大可能保護孩子免受網絡黑暗影響的原因。 Microsoft意識到了這一事實,並理解了它的重要性,這就是Microsoft通過Windows 7推出一系列各種各樣的家長控制的原因,這些控件旨在幫助家長使網絡成為他們的孩子更安全的地方。
經過一段時間後,隨著新版本的Windows操作系統的發布,Microsoft與Windows 7一起啟動的父母控件已經過一些修改,並且已正式生效,從而變得更加有效。 Windows 10已向全世界推出了更為完善和有效的父母控制數組,但是,儘管這樣的父母控制可能更好,但它們卻有所不同,這會使初次接觸父母控制的父母更加困難掌握並適當調優Windows 10的家長控制。考慮到這一事實,請在下面找到一個完整的教程,任何人都可以參考該教程,以便根據個人喜好在Windows 10上建立家長控制:
階段1:為您的孩子創建一個用戶帳戶
Windows 10上的用戶帳戶也略有不同,本節中顯而易見的許多修訂中的關鍵更改是有機會為一個家庭中的成人和兒童生成單獨的用戶帳戶。 首先,為了在Windows 10中建立家長控制,您需要為您的孩子創建一個用戶帳戶。 要使其成為可能,只需:
- 在Windows 10 PC上,轉到“開始”菜單並選擇“設置”[efn_note]設定(Windows): https://en.wikipedia.org/wiki/Settings_(Windows)[/efn_note].
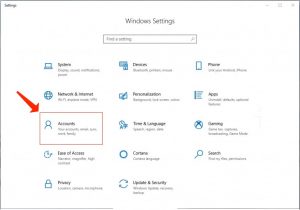
- 轉到帳戶。
- 選擇左側的家庭和其他用戶。
- 在右側部分的您的家庭下,選擇添加家庭成員。
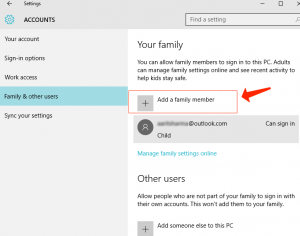
- 在出現的上下文對話框中,選擇添加一個孩子。
- 在最後一個框中,指定您孩子的Microsoft帳戶的電子郵件地址。 如果您的孩子沒有孩子,可以使用電子郵件地址框正下方的鏈接為他們創建一個新的Microsoft帳戶。
- 選擇下一步,然後選擇確認。
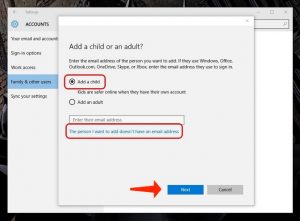
邀請將被轉發到您用來註冊孩子的Microsoft帳戶[efn_note]如何創建一個新的Microsoft帳戶: https://support.microsoft.com/en-us/account-billing/how-to-create-a-new-microsoft-account-a84675c3-3e9e-17cf-2911-3d56b15c0aaf[/efn_note]。 登錄該Microsoft帳戶,打開電子郵件並接受報價。 在您最終接受邀請之前,您將無法為孩子的帳戶配置任何家長控制。
在Windows 10 PC上創建子帳戶意味著可以使用Microsoft帳戶-您無法為孩子創建本地帳戶。 這項頗具爭議的修正案背後的原因是這樣一個事實:在Microsoft帳戶與子帳戶相關聯的情況下,建立和微調父母控制不僅可行,而且也很容易,而父母建立的父母控制可以馬上實施 他們為孩子設置了具有相同Microsoft帳戶的帳戶後,便立即將其應用於另一台Windows 10 PC。
請注意本指南: 您的病毒和威脅防護由您的組織管理
階段2:進入“家庭安全”頁面
對於大多數客戶而言,Windows 10的家長控制帶來的不便是一個事實,那就是它們只能在線建立和調整。 為了逐步為孩子的帳戶建立家長控制,您必須使用Microsoft家庭安全網頁。 為了使之成為可能,您可以:
- 請在您選擇的Web瀏覽器上參閱https://account.microsoft.com/family。
- 使用您自己的Microsoft帳戶登錄。
- 或者,在已經使用您自己的Microsoft帳戶登錄的Windows 10 PC上:
- 轉到開始菜單。
- 選擇設置
- 選擇帳戶。
- 在左窗格中選擇“家庭和其他用戶”。
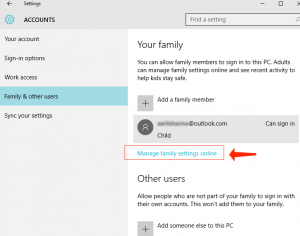
- 選擇右側部分中您的家庭下的在線管理家庭設置。 這將在PC的默認網絡瀏覽器的新標籤中顯示“ Microsoft家庭安全”頁面。
第3階段:為孩子的帳戶設置家長控制
在Web瀏覽器中的“ Microsoft家庭安全”頁上,您將能夠查看與您的家庭相關的所有帳戶。 選擇您孩子的帳戶,開始為其建立家長控制。 您可能會在孩子的帳戶所面臨的家庭安全網頁上遇到很多不同的領域,因此,如果單獨向您解釋所有這些組件以及集成到其中的參數和切換的含義,則將變得更加容易。
最近活動區
“ Microsoft家庭安全”頁面的此部分顯示了孩子過去7天內通過其擁有帳戶的所有Windows 10 PC進行的所有Internet瀏覽,應用和遊戲活動以及PC使用活動。 該區域的上部還有兩個切換開關,默認情況下處於活動狀態,但可以隨時將其關閉以將其禁用。 這樣的切換是:
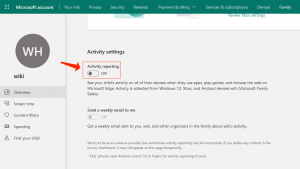
活動報告-可以記錄孩子在其擁有帳戶的所有Windows 10設備上的所有操作,並將其反映在Microsoft家庭安全網頁的最近活動區域中。
通過電子郵件將每週報告發送給我-將您孩子在一周內的所有行為的每週報告發送給您的Microsoft帳戶。
您的孩子訪問的網頁以及他們所涉及的程序和遊戲都在相應的“近期活動”頁面的“網絡瀏覽”和“應用和遊戲”區域中親自提及。 您可以通過單擊列表前面的“阻止”按鈕來限制孩子訪問所需的任何網頁,程序或遊戲。
網頁瀏覽區
Web瀏覽區域有兩個切換按鈕:
阻止不適當的網站-激活此開關可防止您的孩子訪問不良資源,例如那些具有某些成人內容的資源。
僅查看允許列表中的網站-激活此開關意味著您的孩子將只能訪問您親自放入“始終允許這些列表”中的網頁。
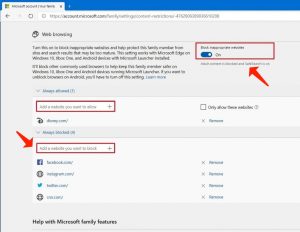
此外,在“網絡瀏覽”區域中始終允許這些內容並始終阻止這些網頁列表。 顧名思義,您的孩子將始終被允許訪問您包含在“始終允許這些列表”中的網頁,並且您的孩子對您添加到“始終阻止這些列表”中的頁面的訪問將被永久阻止。 要從任一列表中刪除網站,只需單擊列表前面的“刪除”即可。
請考慮以下指南: 網站通知:阻止指南
應用和遊戲部分
在這方面,您可以確信您的孩子只運行適合其年齡的程序和遊戲。 要使其成為可能,只需打開可在此設備區域上使用的“限制應用和遊戲”中的下拉菜單,然後選擇您的孩子所屬的年齡段即可。 當您定義孩子的年齡類別時,將自動選擇程序和遊戲的允許等級。
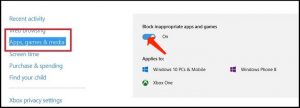
您在最近活動頁面的“應用程序和遊戲”區域中阻止的任何程序和遊戲都會在“阻止的應用程序和遊戲”區域中提及。 您可以從此區域刪除任何列表,以使您的孩子訪問列表所針對的程序或遊戲。 另外,當您的孩子嘗試訪問被阻止的程序或遊戲時,您會收到孩子的許可請求。 您在此頁面的“允許的應用和遊戲”區域中提到了您接受許可請求的所有被阻止程序。
屏幕時間部分
最後是Microsoft家庭安全頁面的屏幕時間區域。 通過該區域中的參數,您可以決定您的孩子可以多早使用PC以及多晚使用PC,以及一天中可以使用PC的最長持續時間。 這意味著,即使為您的孩子提供了一整天的電腦訪問權限,您仍然可以限制他們在電腦屏幕前度過的一般時長。 此外,很棒的事情是有特權在一周的不同日期定義各種值!
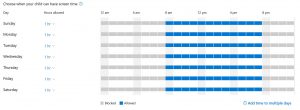
User Review
( votes)