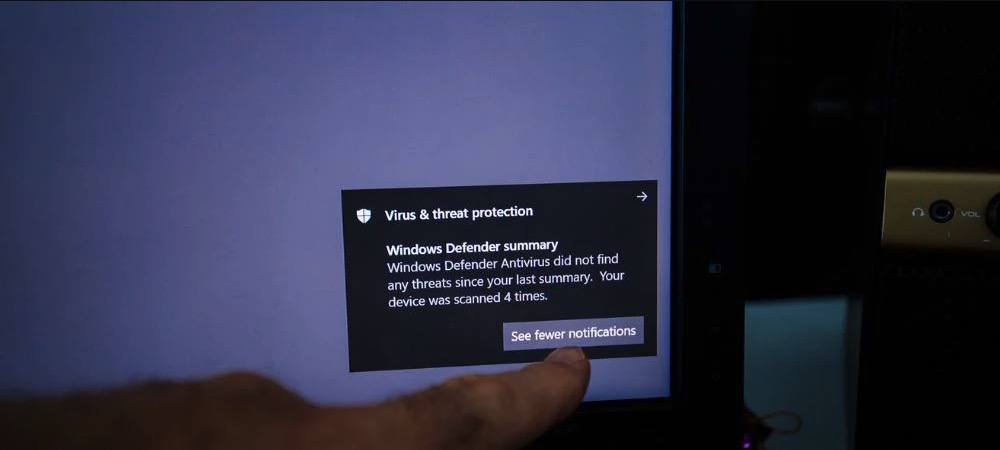病毒和威脅防護區域是Windows Defender安全中心的七個組件之一。 它可以跟踪威脅並在您的工作站上執行掃描以維護設備安全。 它還會獲取更新,以識別計算機上的最新威脅。 客戶還可以執行各種掃描,並檢查其過去的病毒和威脅掃描的結果。 儘管如此,病毒和威脅防護組件仍可以對客戶隱瞞。 擁有管理員權限,您可以在多個客戶使用的系統上隱藏此區域。 在本教程中,我們將為您提供解決方案,您可以通過它們簡單地隱藏Windows 10中的“病毒和威脅防護”區域[efn_note]病毒和威脅防護: https://docs.microsoft.com/en-us/windows/security/threat-protection/windows-defender-security-center/wdsc-virus-threat-protection[/efn_note].
本地組策略編輯器解決方案只能應用於Windows 10 Pro,Windows 10 Education和Windows 10 Enterprise。 如果您使用的是Windows 10家庭版,請考慮實施註冊表編輯器解決方案。 這是因為組策略編輯器不是Windows Home版本的一部分。
解決方案1:本地組策略編輯器的應用
組策略代表Windows組件,該組件具有針對操作系統的各種首選項。 設置應用程序和控制面板中沒有的大多數參數都可以在組策略編輯器中找到。 它為您提供Windows Defender安全中心的所有設置。 您可以通過應用組策略編輯器中的設置來隱藏“病毒和威脅防護”區域。 請參考以下建議以修改值:
此參數至少適用於Windows Server 2016和Windows 10版本1709。
- 使用Windows鍵並按R鍵以顯示“運行”對話框。 在方框中指定“gpedit.msc”,然後按Enter鍵啟動本地組策略編輯器。
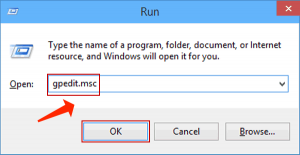
- 此時,請轉到本地組策略編輯器中的以下位置。Computer Configuration\Administrative Templates\Windows Components\Windows Security\Virus and threat protection\
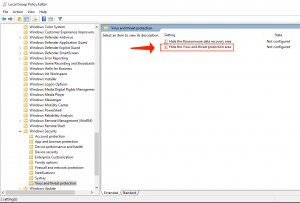
- 雙擊標題為“隱藏病毒和威脅防護區域”的參數,該參數將出現在另一個窗口中。 現在您必須將切換參數從“未配置”修改為“已啟用”。
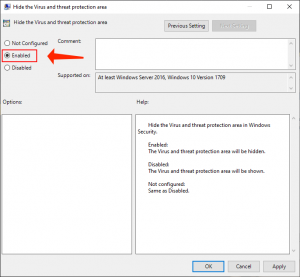
- 選擇“應用”和“確定”按鈕以保存修改。 通常,組策略將自動更新新參數。
- 但是,如果它沒有自動更新,則必須強制更新它。 在Windows搜索功能中查找CMD,然後以管理員身份啟動它。
- 在CMD(管理員)窗口中指定以下命令,然後按Enter。gpupdate /force
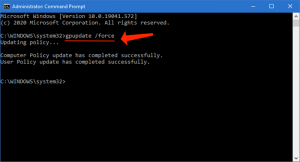
- 您可以通過在步驟3中將切換參數修改為“未配置”或“禁用”來始終再次啟用“病毒和威脅防護”區域。
請注意本指南: 您的病毒和威脅防護由您的組織管理
解決方案2:應用註冊表編輯器
隱藏“病毒和威脅防護”區域的另一種解決方案是參考註冊表編輯器的幫助。[efn_note]Windows Registry: https://zh.wikipedia.org/wiki/%E6%B3%A8%E5%86%8C%E8%A1%A8[/efn_note]. 這將調整與組策略編輯器解決方案相同的參數。 如果您已經嘗試過本地組策略編輯器解決方案,那麼您的密鑰和參數將針對該確切設置自動更新。 但是,如果直接定義它,則必須為其生成缺少的鍵和值。 對於Windows 10 Home客戶端,這是隱藏“病毒和威脅防護”區域的唯一可能的選項。 這是一些技術解決方案,因此請小心遵循以下建議:
- 應用Windows + R熱鍵啟動運行對話框。 然後,指定“regedit”並按Enter鍵以啟動註冊表編輯器。 如果UAC(用戶帳戶控制)對話框提示您,請單擊是按鈕。
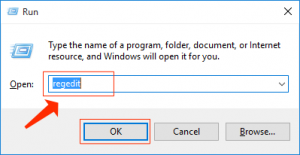
- 您還可以在實施任何新修訂之前生成註冊表備份。 單擊文件菜單,然後選擇導出模式。 然後,命名文件並為其選擇位置。 選擇保存按鈕以保存它。
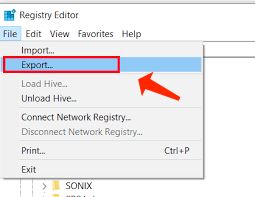 筆記:您可以通過單擊文件>導入選項,然後選擇最初生成的文件來還原備份。
筆記:您可以通過單擊文件>導入選項,然後選擇最初生成的文件來還原備份。 - 您必須在“註冊表編輯器”窗口中繼續執行以下路徑:HKEY_LOCAL_MACHINE\SOFTWARE\Policies\Microsoft\Windows Defender Security Center\Virus and threat protection筆記:如果缺少某些鍵,則可以通過右鍵單擊相應的鍵並選擇“新建”>“鍵”功能來生成它們。
- 右鍵單擊“病毒和威脅防護”鍵的右窗格,然後選擇“新建> DWORD(32位)值”參數。 然後,將密鑰命名為“ UILockdown”。
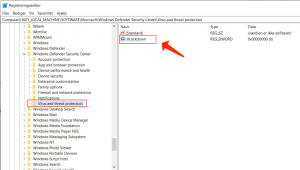
- 雙擊最近創建的值以將其打開。 然後,將值數據修改為1。
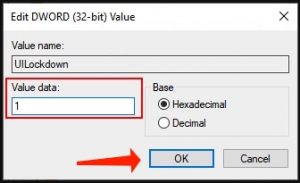
- 最後,在執行所有修訂後,請確保重新啟動PC以應用這些修訂。
- 您可以通過將值數據修改為0來始終啟用“病毒和威脅防護”區域。也可以只從註冊表編輯器中刪除最近生成的值以將其重新激活。
考慮閱讀: 提升您的Windows 10 PC:20種有效解決方案.
User Review
( votes)