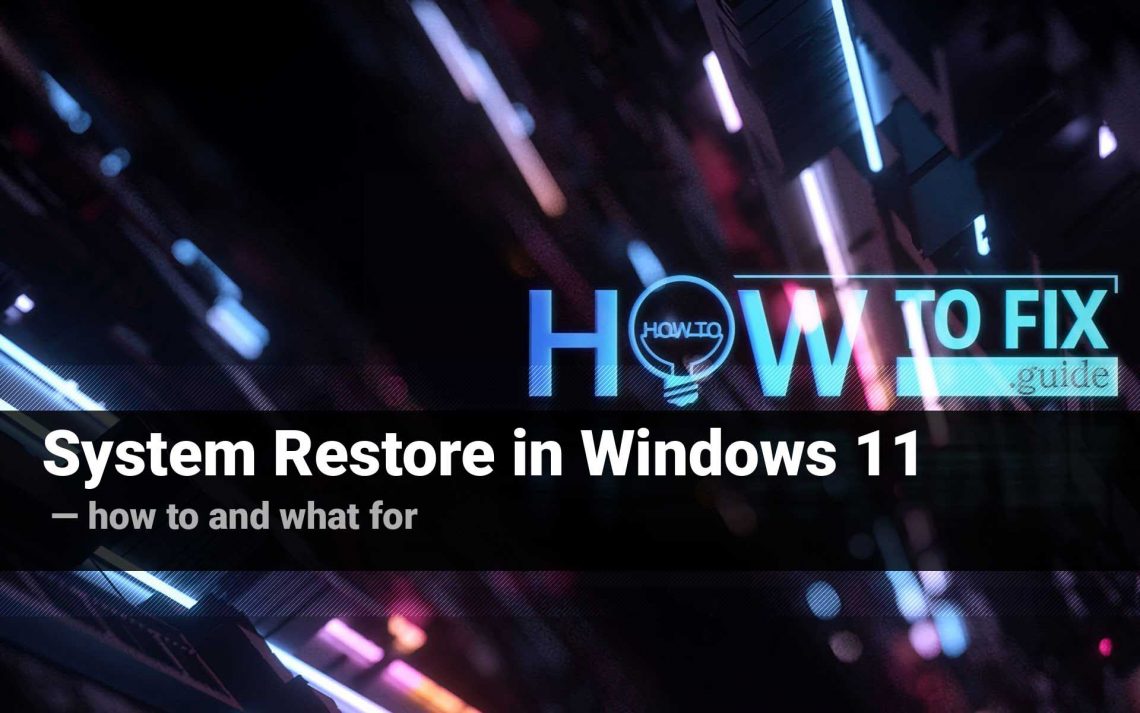與自Windows Millenium Edition以來的所有Microsoft操作系統之前的版本一樣,2021的Windows 11具有恢復最近可行系統狀態的選項。我們已經發布了一篇有關在Windows 10中創建還原點的教程。在本文中,您將獲得一份簡短但重要的手冊,了解在Windows 11中啟用此功能,使用其自動模式,手動設置還原點以及進行還原的方法。
為什麼您需要系統還原功能?
系統回滾選項的存在很難高估。就像任何其他安全措施一樣 – 它似乎是一種過度保護,直到您需要它為止。然後,如果您的系統出現問題,您就會感謝上天和開發人員提供了這個功能。如果您安裝的系統或程序更新出現故障或因某種原因導致軟件衝突,那麼系統還原就能提供很大幫助。對於您甚至可能忘記已更改的系統設置,同樣適用。
系統還原 vs 就地修復
您可能會問,系統還原程序與系統修復安裝有什麼區別1。後者使用先前由用戶保存的良好工作文件的變體或由Microsoft雲提供的文件替換當前系統文件。但是,修復安裝僅涉及系統文件。此外,如果您在本地執行就地修復,則您獲取的更新將追溯到您最後預訂的時間。
系統還原功能有些不同。首先,它不僅影響系統文件和設置,還能還原許多類型的程序和文件。其次,您可以擁有任意多個還原點。自動模式讓您不必自行創建保存,而是依賴在每次更新之前自動創建還原點。
啟用 Windows 11 系統還原
為什麼 Windows 11 系統還原默認情況下是關閉的?這是一個合法的問題。系統還原預設關閉,因為它需要硬碟保留空間,並使用系統資源進行實時監控和保存系統狀態。
最快的方法是在 開始菜單 的搜索欄中輸入“創建恢復驅動器”並單擊找到的項目。
您會發現自己在 系統內容 中,在 系統保護 選項卡中。您將看到稍低的 保護設置 部分,您將能夠選擇要使用還原點保護的驅動器。然後按 配置 繼續。
在下一個窗口中,切換 系統保護 為開啟,然後按 應用 。
這樣,您就已經啟用了在每次安裝更新之前自動創建還原點的功能。
手動創建還原點
您可能想在任何時候自行創建還原點。使用上述相同的路徑訪問系統內容並點擊 創建 – 在系統保護選項卡底部的按鈕。您將被要求命名您的還原點,然後點擊 創建。
它能還原所有內容嗎?其實不是的。首先,系統還原僅影響某些類型的文件。此外,還原僅在您先前選擇保護的驅動器上進行(在系統內容的系統保護選項卡中)。
恢復您的 Windows 11
如果您的系統出現問題,您可以或不可以正常啟動 Windows。
如果您可以啟動系統
– 情境簡單明瞭。
訪問系統內容,系統保護選項卡(您已經知道了那裡的方法),並點擊右上方的 系統還原 按鈕。在下一個視窗中,您將被告知恢復過程不會影響任何您的個人文件,但一些更新可能會被回滾,最近安裝的程序可能會被刪除。沒有太多選擇。
下一個視窗會要求您選擇恢復點。您需要先啟用系統還原功能,以在此列表中有任何恢復點。如果您手動創建了任何還原點 – 您也將在此列表中看到您為其命名的標題。
您可以點擊 掃描受影響的程序,查看將被卸載或某種方式回滾到其以前狀態的軟件。
繼續到下一個對話視窗,選擇要進行回滾程序的驅動器。所提供的驅動器數量取決於您先前已經保護了多少驅動器(在保護設置中)。然而,關鍵是要恢復包含 Windows 的驅動器。恢復系統磁碟以外的任何驅動器都是隨意的。然後閱讀一下檢查信息,按下下一個視窗中的完成,回滾程序將啟動。電腦將重新啟動並回滾到您的 Windows 11 的更佳狀態。
如果 Windows 11 無法啟動
— 將會稍微複雜一些。
首先,您需要進入您的電腦的高級設置。要做到這一點,您可以按下屏幕右下角的電源符號,就像您要關閉電腦一樣。在彈出的菜單中,您必須點擊按住 Shift 鍵重新啟動按鈕。重新啟動後,您將進入Windows 恢復環境。
另一種進入方法是在Windows 11 加載屏幕出現時關閉電腦。這樣做幾次,電腦就會識別這種模式是有問題的並將您帶到高級設置。
一旦您進入高級設置,請走這條路徑:
疑難排解 – 高級選項 – 系統還原。
然後,一個系統還原窗口將出現,一切都會與先前的情況幾乎相同。選擇還原點,選擇受影響的驅動器,確認一切,就可以了!
等待 Windows 11 执行回滚操作,享受恢复的系统吧。
替代方案
如果您的 Windows 11 系统表现出奇怪的行为,有什么值得注意的替代方案呢?是的,可能是一个糟糕的更新,但也可能是一个病毒。如果您不想花时间回滚系统,您可能需要第二个选择。因此,在您的PC上安装一款不错的反恶意软件实用程序是很有道理的。 GridinSoft Anti-Malware 是最好的解决方案之一,可以有效地清除您PC上的阻碍因素。恶意软件可能会导致系统异常,所以为什么不用炮弹打麻雀呢。
User Review
( votes)References