Antimalware Service Executable 進程在與 Windows 10 集成的 Windows Defender 服務中至關重要。然而,它也因消耗過多的 CPU 處理能力而聞名,甚至會從根本上降低 PC 的性能,導致您無法享受其 不用了。
如果您是 Windows Defender 客戶並且在很長一段時間內看到 CPU 使用率很高,您會很高興地發現問題可以輕鬆解決。
在本教程中,我們回顧了一些您可以參考的易於遵循的建議,以避免反惡意軟件服務可執行文件佔用您的系統資源並保持您的機器平穩運行。
msmpeng.exe Antimalware Service Executable 代表什麼?
您是否運行 Windows Defender 來保護您的 PC? 如果此問題的答案為“是”,則啟動 Windows 任務管理器(Ctrl + Shift + Esc 或開始菜單 > 任務管理器),滾動後台進程範圍,您將找到一個名為 Antimalware Service Executable 的進程及其 適當的文件 msmpeng.exe。
此過程允許 Windows Defender 永久跟踪您的 PC 以查找可能的威脅,並針對威脅和網絡攻擊提供實時防禦。 另一方面,這也可能是 CPU[efn_note]中央處理器:https://en.wikipedia.org/wiki/Central_processing_unit[/efn_note] 使用率極高的原因。
另一個可能導致系統變慢的 Windows Defender 組件是其完全掃描,它可以對您 PC 上的所有文件進行全面檢查。 完全掃描基本上以 CPU 為基礎,並且不會羞於應用系統所擁有的任何資源; 因此,當它處於活動狀態時,您可能會遇到滯後、延遲、凍結和其他系統問題。
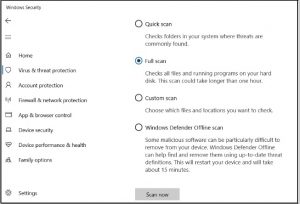
儘管防病毒應用程序在運行掃描時消耗系統資源是很自然的,但 Windows Defender 比其他應用程序更加飢餓。 眾所周知,長時間使用過多的 CPU 並在您喚醒 PC 以快速編寫電子郵件或加載網頁時立即實施掃描。
儘管這可能很可怕,但在沒有最初安裝其他 IT 安全程序的情況下,不要停用 Windows Defender 至關重要 – 順便說一下,它可能是保護您的系統免受在線犯罪分子侵害的唯一防禦措施! 讓應用程序執行其直接功能,刪除任何威脅,然後實施這些建議以防止問題再次發生:
解決方案 #1:修改 Windows Defender 的計劃選項
對於大多數客戶而言,反惡意軟件服務可執行文件導致的高內存消耗通常發生在 Windows Defender 執行完整掃描時。 我們可以通過將掃描安排在您不覺得 CPU 有任何消耗的時間來解決此問題。
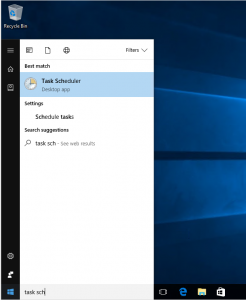
- 轉到“開始”菜單,指定“任務計劃程序”,然後單擊頂部結果以運行該實用程序。
- 在左側的導航部分,雙擊任務計劃程序庫。 繼續展開這些文件夾並轉到以下位置:Library/Microsoft/Windows/Windows Defender。
- 進入 Windows Defender 文件夾後,雙擊位於中間窗格中的 Windows Defender 預設掃描。
- 單擊“條件”選項卡,取消選中所有參數,然後單擊“確定”。 這將刪除您的計劃掃描。
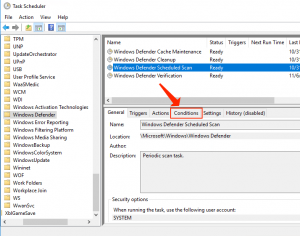
- 為了保護您的 PC,安排某些新的掃描至關重要,但我們可以通過一種方式來實現這一點,以最大限度地減少對您系統功能的影響。 為此,請雙擊 Windows Defender 計劃掃描,選擇觸發器選項卡,然後單擊新建。
- 生成符合您期望的新掃描計劃,選擇在防禦和系統性能之間取得平衡的功能。 作為一條建議,我們建議(至少)每週掃描一次,此時您不太可能看到更高的 CPU 使用率。
- 對位於庫/Microsoft/Windows/Windows Defender 文件夾中的其他三個服務(Windows Defender 緩存維護、Windows Defender 清理、Windows Defender 驗證)重複該過程。
解決方案 #2:將反惡意軟件服務可執行文件放在 Windows Defender 的排除列表中
在進行掃描時,Windows Defender 會檢查您 PC 上的每個文件,包括其自身。 這有時會導致某些不尋常的交互,並且是系統滯後的常見原因。 為防止發生這種情況,您可以在執行系統掃描時指示 Windows Defender 跳過自身。
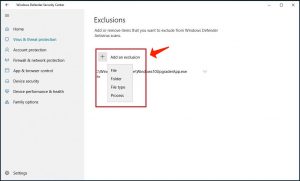
- 使用 Ctrl + Shift + Esc 熱鍵啟動 Windows 任務管理器。
- 在進程列表中,查找 Antimalware Service Executable。 右鍵單擊該進程並選擇打開文件位置。
- 在地址字段中,您將看到 Antimalware Service Executable 的完整路徑。 點擊地址欄並複製完整路徑。
- 轉到“開始”菜單,指定“Windows Defender”並單擊上方的結果以啟動 Windows Defender 安全中心。
- 選擇病毒和威脅防護,然後選擇病毒和威脅防護首選項。
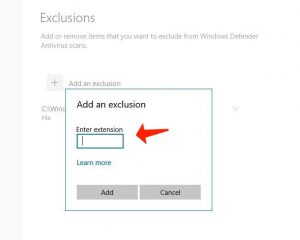
- 向下滾動直到“排除項”,然後選擇添加或刪除排除項。 在下一個窗口中,選擇添加排除項,選擇文件夾並將路徑粘貼到地址字段中的反惡意軟件服務可執行文件 (MsMpEng.exe)。 然後,單擊打開,該文件夾現在將從掃描中刪除。
解決方案 #3:停用 Windows Defender
如果在實施前兩個解決方案後問題仍然存在,您可能會考慮完全停用 Windows Defender。 請記住,這樣做會使您的系統暴露在廣泛的網絡攻擊中,因此,在停用 Windows Defender 之前,您必須在 PC 上安裝有效的反惡意軟件軟件。
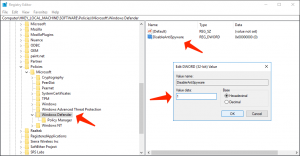
- 應用 Windows 鍵 + R 熱鍵啟動運行對話框。
- 在“運行”對話框中,指定 regedit 並選擇“確定”以啟動註冊表編輯器。
- 在左側的導航區域中,雙擊文件夾進入 HKEY_LOCAL_MACHINE\SOFTWARE\Policies\Microsoft\Windows Defender。
- 如果您找到名為 DisableAntiSpyware 的註冊表項,請雙擊它並將其值數據定義為 1。
考慮閱讀: Microsoft Defender 脫機版。 保護 PC 的指南.
4b. 如果您沒有找到名為 DisableAntiSpyware 的註冊表項,請右鍵單擊主註冊表編輯器區域,然後選擇新建 > DWORD(32 位)值。
4c. 指定這個新的註冊表項 DisableAntiSpyware。 雙擊它並將其值數據定義為 1。
解決方案#4:搜索惡意軟件威脅
很可能某些更危險的項目會導致 Windows Defender 破壞您的 PC 速度。 借助可靠且輕量級的反惡意軟件工具(例如 GridinSoft Anti-Malware)實施完整的系統掃描,以檢查您的 PC 是否存在任何可能阻止您的 PC 安全無故障運行的惡意軟件。
Windows Defender 代表一種有價值的實用程序,特別是因為它隨您的操作系統免費提供,但它肯定會消耗您計算機的 CPU。 通過完成本教程中審查的建議,您將能夠控制反惡意軟件服務可執行文件並全速維護您的 PC 功能。
請注意本指南: 暫時禁用 Avast、Symantec、ESET、McAfee、Avira、Bitdefender For Windows 10
隨時通過在下面的評論部分分享您的想法來表達您的體驗。 祝你好運!
User Review
( votes)


