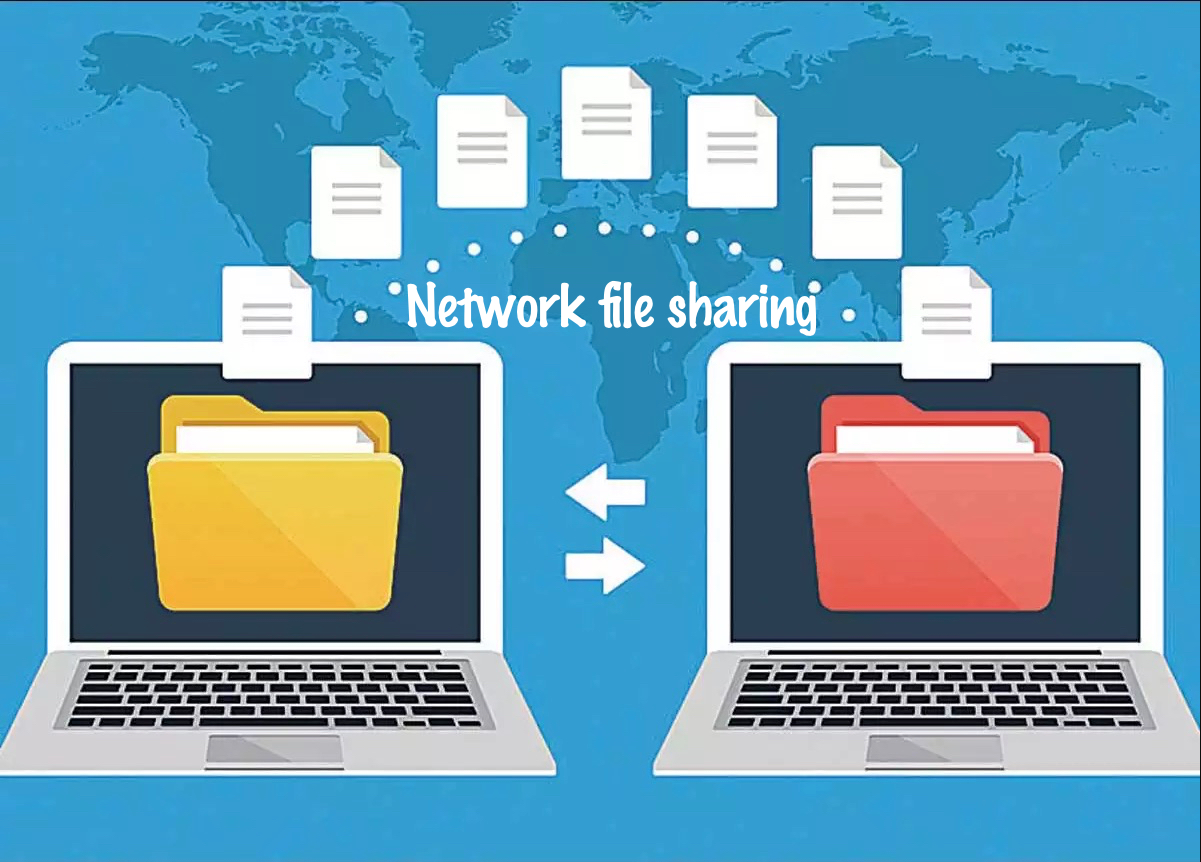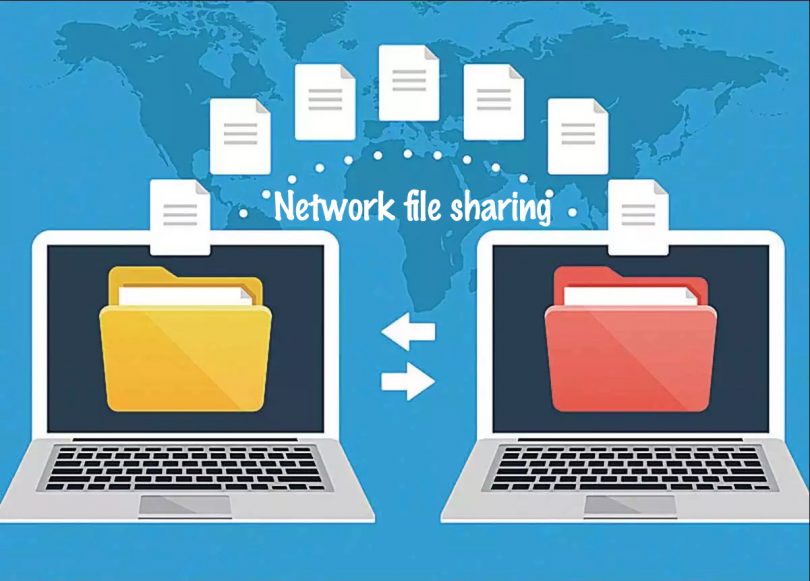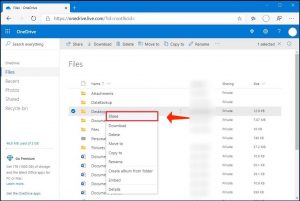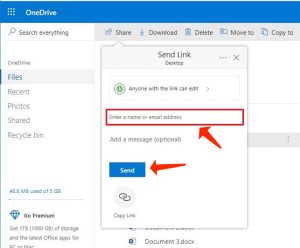使用 Windows 10,您有機會通過網絡與其他客戶端共享您 PC 上的文件。 儘管乍一看這似乎很複雜,但在應用操作系統呈現的實用程序時,這確實是一個簡單的挑戰。
根據您的網絡環境和您想要執行的操作,在 Windows 10 上建立文件共享大約有四種解決方案。您可以應用公共文件夾,這是一種特定設置,可讓您在不修改權限的情況下通過本地網絡共享文件。或者,您可能希望通過 Windows 10 上的文件共享參數共享內容。如果您正在尋找與網絡上的其他人共享文件的解決方案,您可以參考 OneDrive 文件共享的幫助。
在以前的版本中,您還可以使用家庭組,與公共文件夾相反,它會自動共享 Windows 10 庫文件夾(圖片、視頻、音樂、文檔)、打印機和鏈接到您設備的其他設備。儘管如此,它不再是 Windows 10 的一個組件。
在本教程中,您將了解通過 Windows 10 上的文件共享和1 OneDrive 在網絡上共享文件的解決方案。(即使最新版本的 Windows 10 中不再存在家庭組,但要應用的里程碑該功能仍然可用,因為它仍然是以前版本中的一個組件。)
通過文件資源管理器共享文件的指南
在 Windows 10 上應用集成的文件共享組件是您可以選擇的在本地網絡中共享文件的最佳解決方案,因為它更具可調性。 您可以應用更複雜的權限,此外還可以與幾乎任何設備共享文件,例如 Mac、Android 和 Linux 設備。
有兩種使用文件資源管理器共享文件的解決方案。 您可以應用通用參數,讓您以最少的設置快速共享網絡上的文件,或者您可以應用高級參數來建立自定義權限和建立其他擴展參數。
通過基本參數共享文件
通過 express 參數在本地網絡上共享文件,請執行以下步驟:
- 在 Windows 10 上啟動文件資源管理器2。
- 繼續到您要共享的文件夾。
- 右鍵單擊該文件夾,然後選擇“屬性”功能。
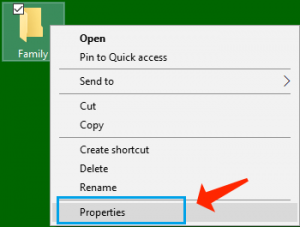
- 選擇“共享”標籤。
- 使用分享按鈕。
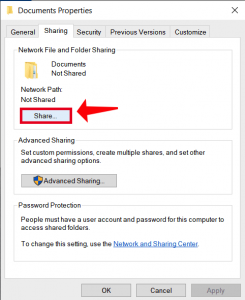
- 應用下拉菜單選擇共享文件或文件夾的用戶或組。 (對於本教程,請選擇“所有人”組。)
- 使用添加按鈕。
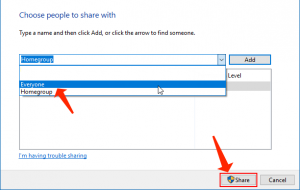
- 在“權限級別”區域下,選擇您希望文件夾具有的共享權限。 例如,如果您只希望人們查看和打開文件,則可以選擇讀取(默認)。 如果您選擇讀/寫,人們可以查看、打開、修改和刪除您要共享的文件夾中的內容。
- 選擇“共享”按鈕。
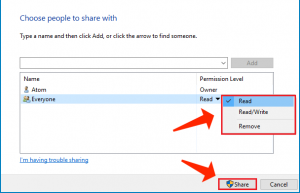
- 確認其他客戶必須訪問網絡數據的文件夾的網絡路徑,然後使用“完成”按鈕。
- 點擊關閉按鈕。
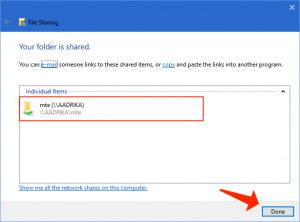
請注意本指南: 如何刪除高級 Windows 管理器?
通過高級參數共享文件
要通過高級共享首選項在本地網絡上共享文件,請執行以下步驟:
- 啟動文件資源管理器。
- 繼續到您要共享的文件夾。
- 右鍵單擊該文件夾,然後選擇“屬性”選項。
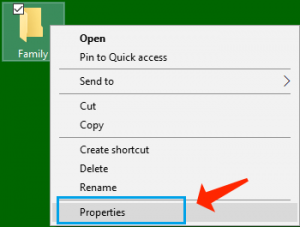
- 選擇“共享”標籤。
- 選擇高級共享按鈕。
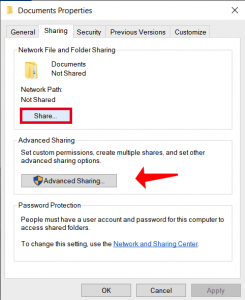
- 檢查共享此文件夾選項。
- 默認情況下,Windows 10 授予其他客戶對您要共享的數據的只讀訪問權限,這意味著他們只能查看文件,但不能執行任何其他操作。 如果您希望客戶在該位置修改文件、刪除和形成新文檔,則必須單擊“權限”按鈕。
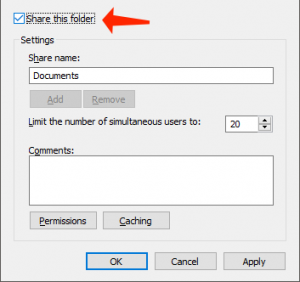
- 進入“權限”窗口後,您將看到“所有人”組是突出顯示的默認功能。 在下面的區域中,您可以為某個人或組設置權限。 如果您希望人們打開、修改、刪除和創建文件,請務必檢查“允許”部分下的讀取和更改權限。
- 選擇“應用”按鈕。
- 不要忘記單擊“確定”按鈕。
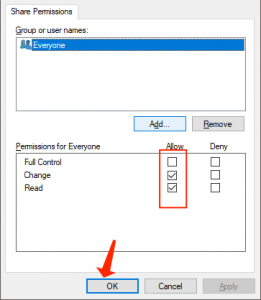
- 再次點擊確定按鈕。
與某個客戶端共享文件
如果您只想與某個人共享文件,您可以參考相同的步驟,但是,在第 8 步中,請實施以下準則:
- 選擇“所有人”組並選擇“刪除”選項。
- 應用添加按鈕。
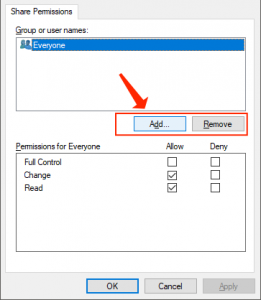
- 指定要與之共享數據的用戶的名稱。
- 使用“檢查名稱”按鈕。
- 選擇“確定”按鈕。
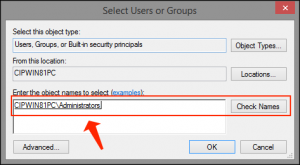
- 選擇用戶帳戶,您會看到默認選擇了“讀取”權限。 如果您希望此人能夠修改、刪除和創建新文件,請務必檢查更改權限參數。
- 選擇“應用”按鈕,然後點擊“確定”。
一旦您執行上述步驟,在文件資源管理器 > 網絡上瀏覽遠程 PC 時,共享數據將可用。
考慮本指南: 如何在 Windows 10 中創建系統還原點
無需密碼即可通過網絡共享文件的指南
在 Windows 10 中,您共享的任何文件默認都受用戶名和密碼保護。 這意味著只有在 PC 上擁有帳戶和密碼的人才能訪問共享數據。
如果您要在本地網絡上為您認識的家人或客戶建立文件共享,則可以取消使用 Windows 憑據登錄的要求,讓他們無需密碼即可訪問共享 PC 上的文件。
要在 Windows 10 上停用文件共享的密碼保護,請執行以下步驟:
- 轉到控制面板。
- 選擇網絡和互聯網。
- 前往網絡和共享中心。
- 在左側窗格中,使用更改高級共享設置鏈接。
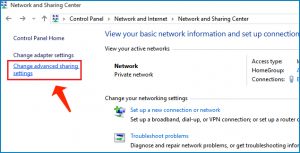
- 顯示所有網絡標籤。
- 在“密碼保護共享”區域下,選擇關閉密碼保護共享功能。
- 使用保存更改按鈕。
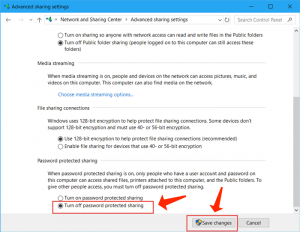
實施這些步驟後,用戶應該能夠在沒有密碼的情況下訪問共享文件夾。
通過家庭組共享文件的說明(已棄用)
微軟推出的 Homegroup 是一個簡單易用的解決方案,供非技術客戶安全地在運行 Windows 7 和更高版本操作系統的 PC 之間共享數據,並登錄到同一本地網絡。
通常,家庭用戶是將使用 Homegroup 的用戶,因為它提供了一種簡單明了的數據共享解決方案,但是該解決方案的功能有限。 例如,您有機會共享您的庫(圖片、視頻、音樂、文檔)、文件夾、打印機和其他連接到您設備的設備。 不過,您無法與 Windows 7 之前的 Windows 版本或運行不同操作系統(例如 Android 和 iOS)的其他電腦共享數據。
建立家庭組
要在本地網絡上創建家庭組,請執行以下步驟:
- 轉到控制面板。
- 選擇網絡和互聯網。
- 選擇家庭組。
- 使用創建家庭組按鈕。
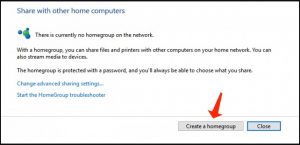
- 點擊下一步。
- 應用下拉菜單以選擇您要共享的文件夾和數據(圖片、視頻、音樂、文檔、打印機和設備)。 如果您不需要共享項目,請務必選擇“未共享”選項。
- 點擊下一步按鈕。
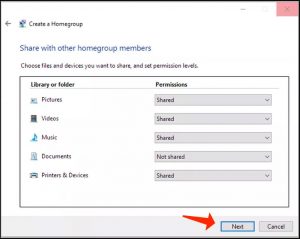
- 不要忘記寫下家庭組密碼,因為它需要加入其他 PC,然後單擊完成以完成任務。
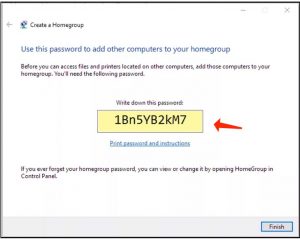
完成任務後,家庭組首選項頁面將更新,顯示您現在共享的庫和額外的首選項,例如離開家庭組並修改您共享的數據的能力。
如何加入家庭組
執行以下步驟將另一台 PC 加入家庭組以訪問您在工作站上共享的數據:
- 啟動控制面板。
- 選擇網絡和互聯網。
- 使用選擇家庭組和共享選項鍊接。
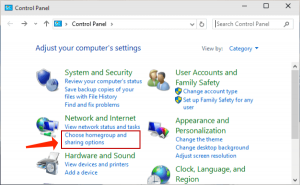
- 點擊立即加入。
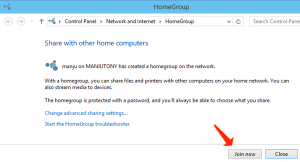
- 繼續按照屏幕上的指南完成設置過程。
如果您沒有找到“立即加入”按鈕,請選擇“啟動家庭組疑難解答”選項,這將重新掃描網絡並使該功能可用。
請注意本指南: 隱藏Windows 10中的病毒和威脅防護區域
在家庭組上共享文件
一旦您創建了家庭組,您的計算機就已經在您在設置過程中共享的庫中共享這些數據和文件夾。 不過,如果您想與連接到家庭組的客戶共享不同位置的數據,請執行以下步驟。
請參閱以下步驟以通過家庭組啟動共享數據:
- 啟動文件資源管理器。
- 繼續處理您要共享的數據。
- 右鍵點擊您要共享的文件夾,然後選擇“授予訪問權限”參數。
- 您會在子菜單中遇到某些共享功能,例如家庭組(查看)和家庭組(查看和修改)。 如果您只希望用戶對您的數據具有讀取權限,請選擇家庭組(查看)選項。 如果您希望用戶擁有讀寫權限(這也允許他們刪除和生成文件和文件夾),請選擇家庭組(查看和編輯)功能。
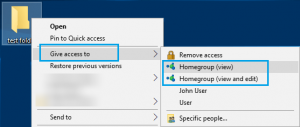
如果您想停止共享之前共享的文件夾,請右鍵單擊該文件夾,選擇“授予訪問權限”功能,然後選擇“刪除訪問權限”參數。 完成這些步驟後,從“文件資源管理器”>“家庭組”瀏覽遠程 PC 時應該可以使用共享數據。
通過 OneDrive 共享數據的說明
在 OneDrive4 的幫助下,您還可以與網絡或世界各地的其他用戶共享數據。
要在 Windows 10 上通過 OneDrive 共享數據,請執行以下步驟:
- 在 Windows 10 上啟動 OneDrive 文件夾。
- 繼續到您要共享的文件夾。
- 右鍵點擊文件夾並選擇共享功能。
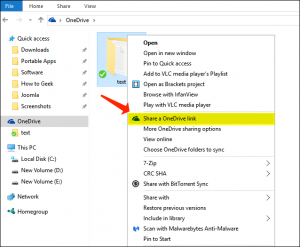
- 指明您要與其共享數據的客戶的電子郵件。 (或通過其他應用複制鏈接或共享數據的可用功能。
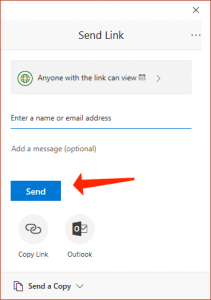
- 點擊發送按鈕。
任何收到您通知的人都可以單擊鏈接並通過任何 Web 瀏覽器閱讀文件夾的內容。
如何從 Web 共享 OneDrive 文件
如果您希望某些人查看和修改 OneDrive 文件夾中的數據,則必須通過 Web 上的 OneDrive 共享該文件夾。
要從網絡共享 OneDrive 數據,請執行以下步驟:
考慮閱讀: Windows 10中的家長控制.
執行上述步驟後,任何知道鏈接的人都可以查看和修改文件夾內的數據或內容。
如果您只想在私密模式下與特定人員共享數據,您可以選擇通過電子郵件共享的功能。
只要您的 PC 處於開啟狀態,您共享的數據將僅對個人可用,OneDrive 共享解決方案除外。 然而,使用 OneDrive,人們必須具有 Internet 連接才能訪問共享數據。
User Review
( votes)References
- 檔案分享: https://zh.wikipedia.org/wiki/%E6%AA%94%E6%A1%88%E5%88%86%E4%BA%AB
- 檔案總管: https://zh.wikipedia.org/wiki/%E6%AA%94%E6%A1%88%E7%B8%BD%E7%AE%A1
- 從 Windows 10(版本 1803)中刪除家庭組: http://support.microsoft.com/en-us/windows/homegroup-removed-from-windows-10-version-1803-07ca5db1-7bca-4d11-68a3-a31ff4a09979
- OneDrive: https://zh.wikipedia.org/wiki/OneDrive