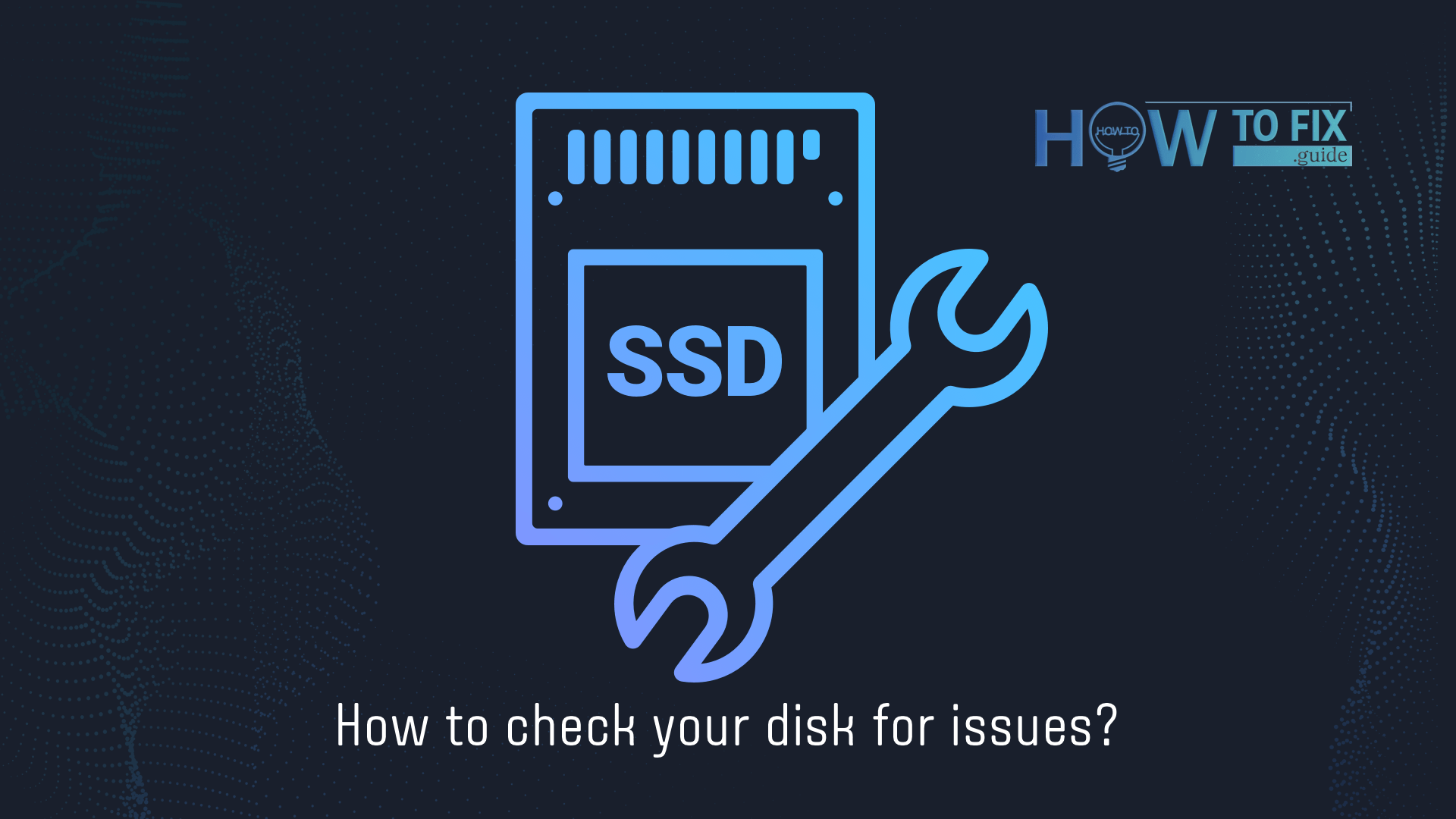在過去的 30 年中,存儲設備取得了巨大的發展。 從軟盤 – 第一個可供個人用戶使用的存儲單元 – 到 M.2 SSD[efn_note] M.2:https://en.wikipedia.org/wiki/M.2[/efn_note],它們不僅在存儲空間體積上進化,而且在 在技術成熟度方面。 儘管如此,當您的磁槃無法正常工作或根本無法工作時,您仍然可能會遇到問題。 如果可能的話,讓我們來看看如何診斷您的磁盤並解決問題。
為什麼我的磁盤會出現故障?
如今,存儲設備市場可以分為兩大類——SSD和HDD。 第一個出現在00年代初,並在市場上慢慢擴展。 硬盤驅動器是軟盤的繼承者,延續了其數據存儲的關鍵原則,但大量使用其他技術或生產和功能。 固態驅動器曾經(現在仍然)是一種更昂貴的解決方案,但它提供了更高的讀寫操作速度。 但如今,SSD 僅比同等容量的 HDD 貴 20-30%。 確切地說,這一事實導致過去 3 年個人計算機中硬盤的使用量急劇下降。
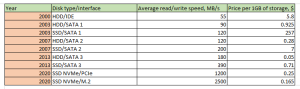
通過 HDD/SSD 競爭的存儲設備價格表(每 1GB 空間)
SSD 通常更可靠。 它們內部沒有活動部件,因此可以忽略墜落、撞擊或任何其他輕微的物理損壞。 HDD 由在主軸上旋轉的薄盤片(最多 5 個)組成。 即使是輕微的踢腿,尤其是在它工作時,也可能導致磁盤故障。 儘管如此,SSD 對電磁損壞更敏感。 撫摸你的貓後觸摸磁盤可能會因靜電而殺死存儲設備。 該問題的特殊性在於損壞並不總是致命的,您至少可以從這樣的存儲單元中保存一些數據。 讓我們來看看故障的典型跡像以及在這種情況下您需要執行的步驟。
SSD 如何出現故障
正如我上面提到的,SSD 內部沒有任何活動部件。 因此,可能出現問題的地方較少,因此對此類存儲設備的診斷要容易得多。 SSD 工作不良的一般情況是其磨損的結果。 SATA SSD 磨損以執行的讀寫週期量來衡量; 對於 NVMe 設備,它是通過已完成的讀寫操作量(以 TB 為單位)來衡量的。 中端 SATA SSD 目前具有多達 100,000 次讀寫操作週期,如果您的磁盤未使用其峰值容量的 75+%,這可能就足夠了。 否則,存儲有關文件信息的單元格會磨損得更快。 NVMe[efn_note] NVM Express:https://en.wikipedia.org/wiki/NVM_Express[/efn_note] 內存通常保證 200-500 TB 的 RW 操作量。

不同的磁盤類型。 從左到右 – NVME M.2、NVMe PCIe、SATA SSD、SATA HDD。
SSD 磨損的典型信號是其操作的整體放緩。 SSD 比 HDD 快 3-5 倍,當這種差異開始縮小時,就該警惕了。當您嘗試在磁盤上保存較大的內容時,通常會檢測到速度變慢。在這種情況下,讀取速度可能不會受到損害,但將來可能會出現問題。
磨損的電池會緩慢降解,因此有一次您可能會發現您的某些文件已損壞。發生這種情況是因為這些文件的部分存儲在隨時間死亡的細胞上。遺憾的是,由於 SSD 電子部件非常小,因此無法通過機械方式修復它們。只有在情況危急時購買新的 SSD 才會對您有所幫助。
要了解您的磁盤是否受到嚴重磨損,建議使用特殊工具進行檢查。您對其工作緩慢的感覺可能只是錯誤的感覺,或者某種軟件故障。儘管如此,上述文件損壞的情況清楚地表明出了問題。
考慮閱讀: 刪除可能不需要的程序
如何判斷硬盤是否磨損?
與 SSD 相比,硬盤驅動器可以緩慢“消亡”,為您提供許多不同的問題跡象。 您可能會注意到的第一件事是噪音增加。 HDD 不像固態驅動器那樣安靜,它們通常會發出一點噪音——主軸旋轉的聲音、改變旋轉方向的聲音、接觸盤片的讀寫頭的“咔嗒”聲等等。 當這個複雜機制的某些部分不像它設計的那樣工作時,你可能會聽到它。
不僅可以通過您的聽力觀察到的跡像還包括高磁盤負載和系統性能普遍緩慢。 儘管 HDD 比固態硬盤慢,但它們的運行速度可能更慢。 可能會發生與 SSD 相同的事情:您的文件將被損壞,並且某些寫入操作可能需要數小時而不是數分鐘。 但總體情況可能會持續數月,讓您備份數據。

這是損壞的硬盤的樣子。 盤片上的划痕導致數據丟失
除了使用特殊工具進行上述檢查外,您還可以檢查磁盤使用的硬件元素。 有時,出現錯誤的原因可能不是磁盤問題,而是 SATA 電纜問題。 它們可能會損壞或有缺陷,或者只是以極端角度扭曲。 購買新的並使用它們插入磁盤。 除了 SATA 電纜,我還建議您檢查 SATA 端口[efn_note] SATA:https://zh.wikipedia.org/wiki/SATA[/efn_note] 在主板上和插入電源的 SATA 電源線。 如果將您的 HDD 切換到其他電源和連接端口解決了所有問題 – 您可能已經發現了問題。
您的 PC 內部的電子設備對任何類型的電脈衝都極為敏感。 當您觸摸主板時,請務必戴上乳膠手套,或者至少通過觸摸金屬物品(勺子、門框、煎鍋等)來“釋放”您身上的靜電。 釋放到主板上的靜電可能會損壞放置在主板上的一些元件 – 如果這個“東西”很容易用新組件替換,那麼你將是一個大幸運。 此外,切勿在主板通電時與主板互動 – 您可能會短路某些東西。 相同的規則適用於放置在系統單元內部的磁盤驅動器和外圍設備。
用專用工具檢查磁盤
使用適當的磁盤掃描解決方案很重要。 當然,您可以選擇任何工具 – 它不會損壞您的磁盤,但可能只會向您顯示不正確的信息,甚至可能包含惡意軟件。 出於磁盤掃描目的,我可以為您提供最古老的工具之一——維多利亞。 這個免費程序不僅可以讓您檢查整體磁盤健康狀況,還可以執行完整的磁盤掃描。 這樣的過程允許您獲得有關磁盤有多壞的詳細信息,並修復它。
您需要在右側窗口中選擇要檢查的磁盤。 然後,所有窗口上的所有操作都將異常應用於此驅動器。 對於基本檢查,您可以選擇 S.M.A.R.T 選項。 此功能基於磁盤事件日誌:程序檢查它們並向您展示對所有重要參數的理解。
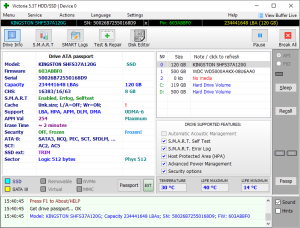
當您需要修復磁盤時,需要使用測試和修復模式。 實用程序提供了多種修復選項 – 您需要依次選擇重新映射和刷新掃描模式。 僅當磁盤映射的邏輯元件損壞時才需要擦除和寫入選項。 他們用零覆蓋損壞的扇區,然後將它們的狀態恢復到正常——丟失存儲在該區域的數據。
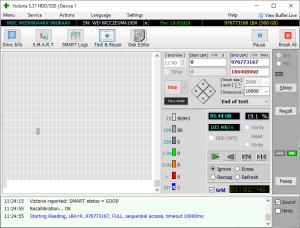
需要考慮的額外有用信息: 降低高 CPU 負載的指南.
磁盤驅動器的軟件相關問題
SSD 和 HDD 不僅需要正確的狀態和連接電纜,還需要允許系統與它們正確交互的軟件。例如,如果您使用 32 位系統,您可能很難與 2TB 以上的磁盤正確交互。當然,建議將您的操作系統版本更新為 64 位變體 – 自 2012 年以來發布的幾乎所有 CPU 都是 64 位,因此它將與更新的操作系統兼容。
要檢查的另一件事是設備驅動程序。它們就像一本規則和算法書,系統使用這些規則和算法來執行這些設備的操作。如果這本書已經過時,或者包含一些虛假信息 – 磁盤問題並沒有什麼奇怪的。在製造商的網站上檢查新的驅動程序變體。避免使用分發驅動程序的第三方站點 – 很容易在驅動程序包中註入惡意軟件,並且這種病毒能夠做非常糟糕的事情。
第三件事,更多是關於 HDD,是碎片整理。由於在硬盤驅動器中,數據可能存儲在磁盤的不同物理區域中,因此您可能會遇到磁盤速度問題,因為它必須在盤片的不同部分搜索某個文件的每個字節。當所有文件都以這種方式分散時,您可能會遇到系統速度問題。可以在默認 Windows 工具的幫助下執行碎片整理。按搜索,然後在那裡輸入“碎片整理和優化驅動器”。第一個結果是您需要的結果。
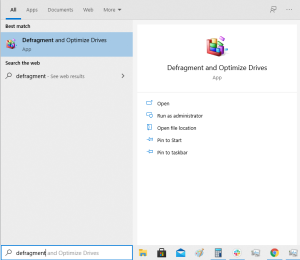
在窗口中,您可以看到磁盤列表。 依次選擇它們中的每一個,然後按“優化”。 以如此簡單的方式,您可以保持系統高速運行。
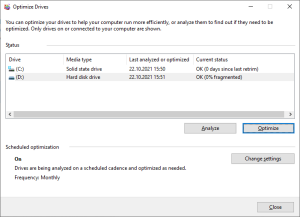
User Review
( votes)