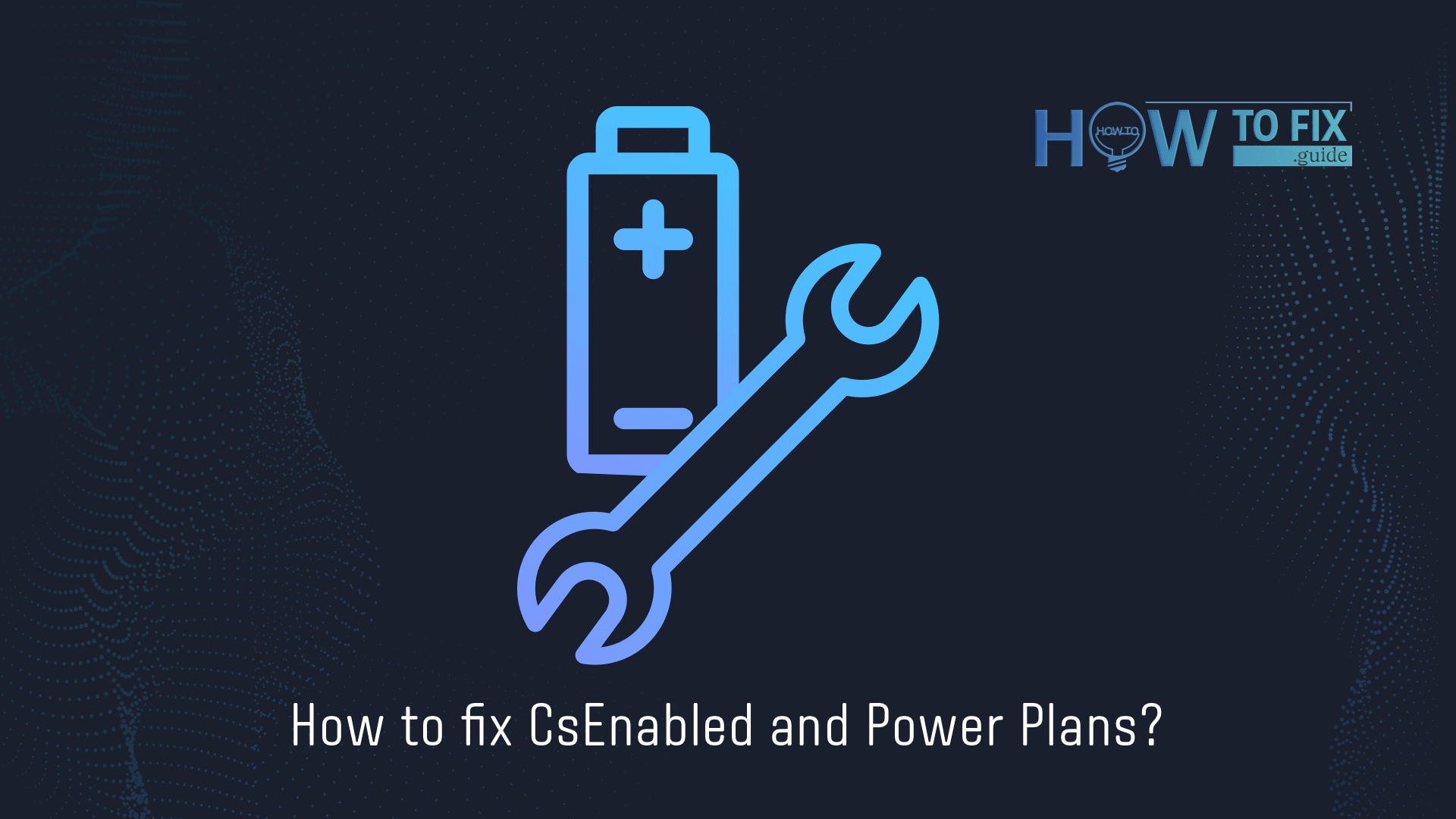最近的 Windows 更新之[efn_note]2021 年 8 月安全更新: https://msrc.microsoft.com/update-guide/releasenote/2021-Aug[/efn_note]一(8 月累積更新)不僅帶來了錯誤修復和改進,還帶來了一些不需要的更改。 用戶抱怨現在缺少電源計劃設置以及 CsEnabled 註冊表項。 對於 PC 和筆記本電腦用戶來說,這個問題非常令人不快。
什麼是電源計劃和 CsEnabled?
電源計劃是嵌入式工具,允許用戶在某些情況下管理計算機的性能和行為。 在您可以在控制面板中找到的工具中,您可以為不同情況創建設置預設。 例如,您可以讓您的機器以最高性能運行,並通過將可能的最高性能設置為最小來最小化功耗。 此功能對筆記本電腦非常有用:用戶可以通過設置省電計劃來強制延長電池壽命。 默認情況下,Windows 使用“平衡”計劃,當您在異常情況下不使用系統時,這幾乎是理想的選擇。 CsEnabled 是一個註冊表項,用於管理對系統創建的計劃的正確解釋。 禁用此鍵意味著使所有電源計劃無效 – 系統將恢復到默認的“平衡”計劃。
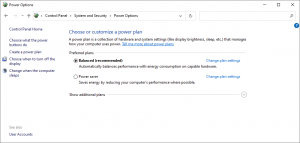
使用電源計劃,您可以為每種情況創建單獨的計劃。 您需要筆記本電腦/台式機的最佳性能嗎? 將 GPU 使用率設置為最大,增加默認亮度並禁用自動切換到睡眠模式。 想要延長電池壽命? 只需將 GPU 使用率設置為最低,告訴系統在幾分鐘後關閉您的顯示器並在短時間內進入睡眠模式。 當然,這個工具並不理想,但仍然為您提供了很多設置選項。 而失去這個能力很可惜,因為它發生在8月份的Windows更新之後。
如何修復丟失的 CsEnabled 和電源計劃?
幸運的是,Windows 功能允許用戶在缺少 CsEnabled 和電源計劃的情況下修復系統。 對於此操作,您需要使用命令提示符。 打開搜索並在搜索欄中鍵入“命令提示符”。 為該程序選擇“以管理員身份運行”選項。
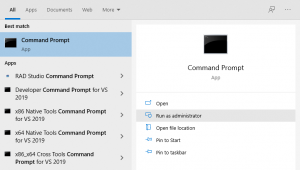
然後,在命令提示符中,鍵入以下命令(每一個單獨):
powercfg -duplicatescheme a1841308-3541-4fab-bc81-f71556f20b4a powercfg -duplicatescheme 381b4222-f694-41f0-9685-ff5bb260df2e powercfg -duplicatescheme 8c5e7fda-e8bf-4a96-9a85-a6e23a8c635c
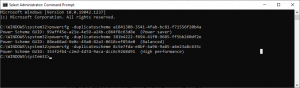
重新啟動您的 PC。 這些命令重新激活電源計劃並打開 CsEnabled 鍵。 如果它無效,請嘗試另一種方式 – 強行打開控制面板中的電源計劃窗口。 按 Win+R 組合鍵,然後在出現的窗口中鍵入“powercfg.cpl”。 您將看到“電源計劃”窗口,您可以在其中再次嘗試創建所需的計劃。 創建它可能會觸發啟用 CsEnabled 密鑰。
請注意本指南: Windows 10 問題 – 以及如何解決這些問題.
排除電源管理故障
嵌入式 Windows 故障排除模塊可以幫助您修復電源計劃和 CsEnabled。 打開設置 → 更新和安全 → 疑難解答[efn_note] 排错: https://zh.wikipedia.org/wiki/%E6%8E%92%E9%94%99[/efn_note]。 在此菜單中,選擇“其他故障排除”。
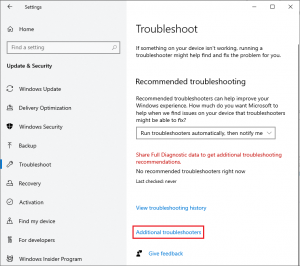
您將看到不同故障排除區域的列表,您需要在其中選擇“電源”選項。 故障排除將持續大約 5 分鐘,您需要指定一些參數,這些參數將出現在此過程中的對話框中。
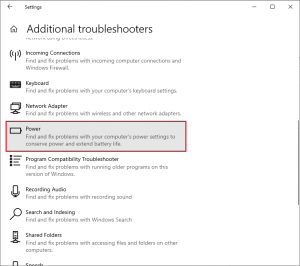
該過程結束後,嘗試像往常一樣在控制面板中打開電源計劃窗口。
考慮閱讀: 如何在 Windows 10 中創建系統還原點.
User Review
( votes)