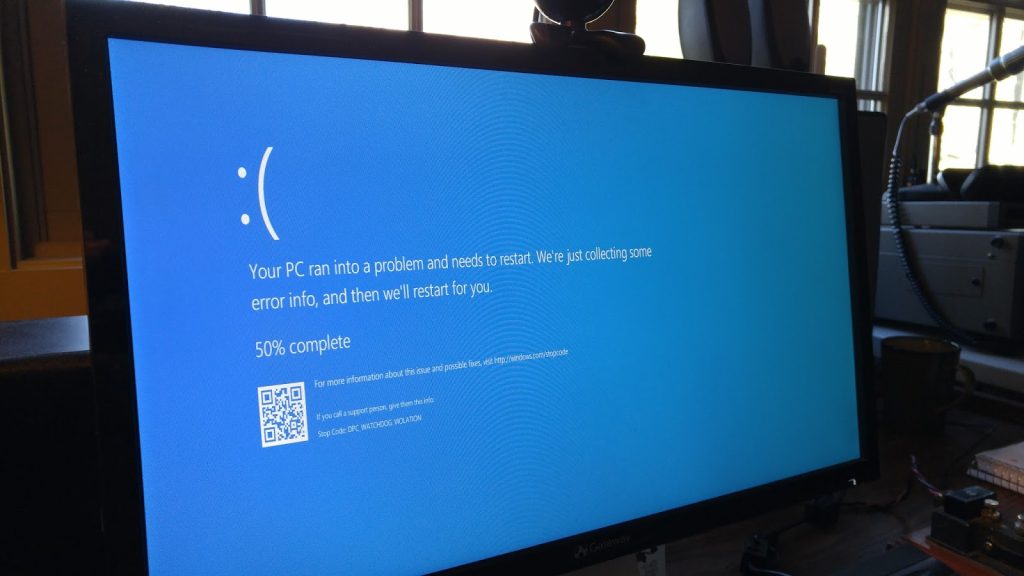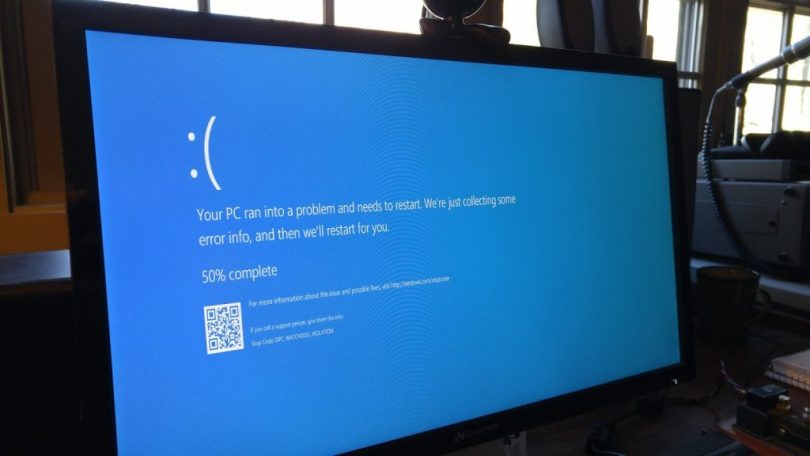從升級問題和優化存儲到修復隱私問題和應用安全模式的所有建議和建議
Windows[efn_note]Microsoft Windows: https://zh.wikipedia.org/wiki/Microsoft_Windows[/efn_note] 絕對是世界上傳播最廣泛的桌面操作系統。 截至 2021 年 3 月,超過 75%[efn_note]Desktop Operating System Market Share Worldwide: https://gs.statcounter.com/os-market-share/desktop/worldwide[/efn_note]的桌面客戶使用微軟精心設計的操作系統——幾乎是其最大競爭對手蘋果 macOS 的五倍。
操作系統的最新版本 Windows 10 於 2015 年首次出現,作為微軟備受批評的 Windows 8 的繼任者。它被稱為操作系統的最廣泛傳播的階段,已被激活超過 10 億世界各地的 PC。
然而,這種不斷增長的流行並不意味著操作系統是絕對理想的。儘管 Windows 10 的安全問題比它的某些前輩少得多,特別是 Windows 7 和 Windows Vista,但該操作系統也面臨著自己的一系列挑戰,儘管幸運的是,這些問題中的大多數很少發生並且是不是那麼重要。
這些可能包括罕見的緩慢加載時間、毫無意義的複雜本地化功能、您顯然沒有預料到的警報,並且在某些情況下,您甚至可以看到您的存儲容量比您最初想像的要低得多。儘管這些問題沒有那麼嚴重,但它們可能會令人惱火,尤其是在沒有直接解決方案的情況下長期面對時。
出於這個原因,我們決定審查 17 個最典型的 Windows 10 問題,並就如何快速解決這些問題提出某些可行的建議。
從 Windows 7 或 Windows 8 升級失敗
當您嘗試從 Windows 7 或 Windows 8 執行升級時,Windows 10 最典型的問題之一可能會立即發生。這可能會顯示“獲取 Windows 10”(或 GWX)實用程序不兼容的警報形式 ,或者應用程序可能根本無法啟動,這將導致更新中斷。 您可以執行以下幾個步驟來最終完成更新:
- 轉至控制面板,然後啟動 Windows 更新並確保計算機已完全更新。如果更新無法通過,請啟動 Windows 更新疑難解答(檢查下面,在數字 3 下)
- 啟動媒體創建工具。不要依賴 GWX:轉到 https://www.microsoft.com/en-us/software-download/windows10,選擇立即下載工具,保存該工具,然後在您要升級的設備上啟動它。如果在 Windows 10 發佈時沒有發生這種情況,請此時再試一次 – 該實用程序已得到增強。
- 確保在 BIOS 中打開了硬件禁用執行保護 (DEP),如果需要,請參閱您的主板用戶指南以獲得幫助。如果您仍然遇到 Windows 10 問題,請參閱“開始”菜單以查找“性能”,啟動“調整 Windows 的外觀和性能”,選擇“數據執行保護”選項卡並為所有應用程序和服務打開 DEP,然後重新啟動並再重複一遍。
無法升級到新的 Windows 10 版本
Windows 10 每隔一段時間就會獲得重要更新,例如 2020 年 5 月更新(編為 2004)和 2020 年 10 月更新(編為 20H2)。 每個此類更新都為 Windows 10 提供了新功能,以及一系列錯誤修復等等。
儘管 Windows 10 是迄今為止最穩定的版本,但平台客戶端遇到的最常見的 Windows 10 問題之一是在 Windows 10 發布後更新到新版本。
另一方面,與此類似的任何更新都不會適用於每個客戶,這意味著您需要參考手動更新您的操作系統。
在開始升級過程之前,您必須檢查當前運行的是哪個 Windows 10 版本。 您可以通過參考“關於 Windows”菜單來執行此操作。
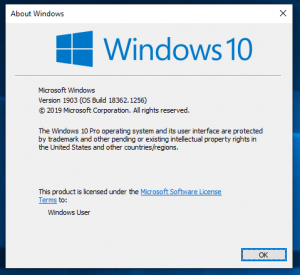
如果您準備安裝 Windows 10 的新版本,您可以參考 Windows 更新工具,即使媒體創建工具選項是更可靠的過程。 您只需要下載[efn_note]下載 Windows 10: https://www.microsoft.com/en-us/software-download/windows10[/efn_note]、安裝並應用它來手動將您的計算機升級到可用的最終版本。
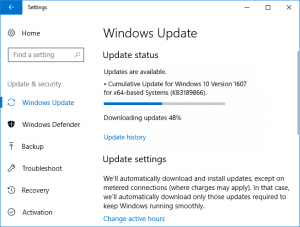
另外,請確保您已選擇存儲私人數據和程序,然後點擊安裝以保持您的文檔、程序和大部分首選項不變。 此時,一旦你點擊安裝,它應該開始安裝最新版本的操作系統。
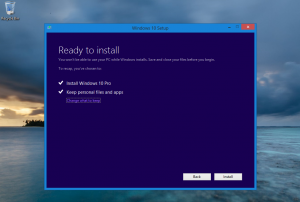
與初始狀態相比,您的免費存儲空間明顯減少
安裝 Windows 10 後,操作系統的過時版本隱藏在後台,佔用大量磁盤空間。
你可能會問為什麼會發生這種情況,這個問題的答案是微軟不像其他一些大型科技公司那樣具有控制力。 微軟不會讓客戶更新他們的硬件並且永不回頭,而是在 C:/ 驅動器中保留構成您初始操作系統的關鍵數據。 這有它自己的目的。 例如,如果您不喜歡全新的 Windows 10 並決定返回到您可能更習慣的初始操作系統。
如果您對新操作系統感到滿意並希望徹底擺脫以前的操作系統,請選擇 Windows 開始按鈕並指定“清理”以自動檢查系統。 在搜索區域框中應該會出現一個“磁盤清理”實用程序。 單擊它以啟動該實用程序。
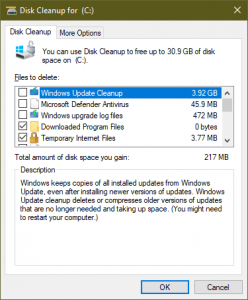
應該會出現一個驅動器選擇框。 只需選擇安裝操作系統的驅動器。 默認驅動器應該首先出現,通常是 C:/ 驅動器。 如果您非常確定這是安裝操作系統的主驅動器,請單擊“確定”。 Windows 應該檢查您的系統一段時間,然後會出現一個框。
請注意,此時可能會發生兩個事件。 您可能會得到一個要立即刪除的文件列表,其中一個是“以前的 Windows 安裝”,或者如果該功能未呈現,您將必須選擇左下角的“清理系統文件”功能 區域。
考慮閱讀: Windows 10 中的 Werfault.exe 錯誤。修復指南.
Windows 將執行某些額外的計算,並為您提供另一個外觀非常相似的框,但是,這次具有刪除以前安裝的 Windows 的功能。 您可能需要向下滾動才能找到它,但是,它應該佔用大量的驅動器空間,在我們的例子中為 10GB。 選擇此功能,不要忘記單擊“確定”。 在出現的特殊消息框中詢問您是否有信心發送此文件,選擇刪除文件,就是這樣。
Windows 更新無法運行
許多客戶都報告了 Windows 10 中的 Windows 更新問題。首先確保您已升級到 Windows 10 秋季更新(檢查上面的第 2 項)。 如果您仍然遇到問題,請下載並啟動 Windows 更新疑難解答,然後重新啟動並再次嘗試更新。
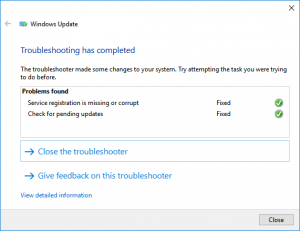
如果 Windows 10 問題仍然存在,您可能需要進一步調查此案例。 首先,確保正確設置系統還原(檢查下面的第 7 項)並生成還原點。 成功完成後,應用 Win+X 熱鍵並選擇命令提示符(管理員),然後指定“net stop wuauserv”(不帶引號)並按 Enter,然後指示“net stop bits”並按 Enter。 您應該會收到有關每個服務已終止或未處於活動狀態的確認信息。 然後,轉到資源管理器並繼續到 C:\Windows\SoftwareDistribution。 刪除其內容,例如任何子文件夾。 現在重新啟動,啟動 Windows 更新,然後選擇檢查更新。
關閉強制更新
如果您像我們一樣行事,您設置初始 Windows 版本,以便它們不會自動安裝更新 – 一次強制重啟肯定太多了。
對於使用 Windows 10 專業版的客戶,有一種解決方法:從“開始”菜單中查找“gpedit”並啟動組策略編輯器。 在左側窗格中打開計算機配置,然後轉到管理模板\Windows 組件\Windows 更新。 雙擊列表中的配置自動更新,選擇啟用單選按鈕,然後在左側框中選擇 2 – 通知下載和通知安裝。 然後單擊“確定”,只要有更新到位,您就會收到提醒 – 遺憾的是,如果您是 Windows Defender[efn_note]Microsoft Defender: https://zh.wikipedia.org/wiki/Microsoft_Defender[/efn_note] 的客戶,它們將
是每天的煩惱。
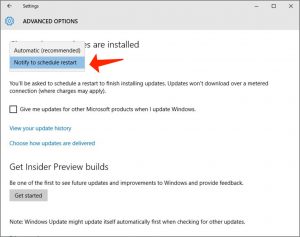
Windows 10 Home 上不顯示組策略編輯器,但是,我們強烈建議您至少運行 Windows 更新,選擇高級選項,然後從選擇更新安裝方式列表中選擇通知以安排重新啟動。 此時,所有 Windows 10 客戶端可能都希望點擊選擇更新的交付方式,並確保來自多個地方的更新關閉或定義本地網絡上 PC 的值。
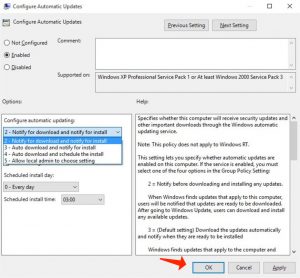
關閉不需要的通知
Windows 10 發布了操作中心,這是一個位於顯示屏一側的面板,它提供了系統提供給您的所有通知的摘要,以便您可以完全處理它們。 這是一個方便的參數,但如果不定期處理,它也會很快被通知堵塞。
通知可能有所不同,從對隨機社交媒體或軟件更新的至關重要的系統警報開始。 不過,有一個解決方案可以過濾掉您不感興趣的警報。
您可以轉到“設置”,繼續進行通知和操作,您將看到某些切換按鈕,您可以根據應用程序的原則設置這些按鈕。 您也可以通過在搜索區域中查找“通知和操作”直接進入設置屏幕。
修復隱私和數據默認值
我們對 Windows 10 中的一些數據共享默認選項並不真正滿意,我們建議所有客戶不時查看它們。 轉到“開始”菜單以查找並啟動“設置”應用,然後選擇“隱私”。 在左側區域,您會遇到許多地方,您的 PC 可以在其中共享某些信息。 值得花時間檢查您是否對讓程序使用您 PC 的攝像頭、麥克風、帳戶數據等感到滿意,以及您所在的位置,檢查列表中是否沒有意外的程序。 但是請記住,默認的反饋和診斷參數是將極其重要的數據傳輸到 Microsoft。
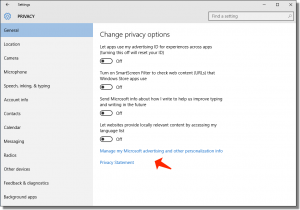
如果您是 Windows Defender 的粉絲,請單擊後退箭頭,然後選擇更新和安全,然後選擇 Windows Defender。 同意您對默認行為感到滿意,即激活基於雲的檢測和自動提交樣本。
許多客戶對 Wi-Fi Sense 的功能感到不舒服,該功能旨在讓您更快地接入無線網絡。 在配備 Wi-Fi 的設備上,點擊後退箭頭,選擇網絡和互聯網,點擊 Wi-Fi,然後選擇管理 Wi-Fi 設置。 我們強烈建議關閉連接到建議的開放熱點,連接到我的聯繫人共享的網絡,並禁用付費 Wi-Fi 服務下的按鈕,以防萬一。
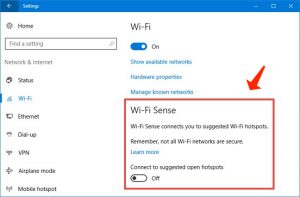
此外,Wi-Fi Sense 可能會導致在您無法控制的設備之間共享您網絡的無線登錄憑據,並讓訪客登錄,他們的聯繫人(很可能依次是他們的聯繫人)也可以登錄。 有趣的是,唯一的修復方法是重命名您網絡的 SSID,使其以“_optout”結尾。 我們建議將訪客限制在訪客無線網絡中,將您自己的設備設置為不使用 Wi-Fi Sense,並在允許他們的 Windows 10 設備使用主無線網絡之前要求工作人員執行相同操作。
當您需要時,安全模式在哪裡?
在許多系統關鍵的 Windows 10 問題及其解決方法中,安全模式可以成為挽救生命的補救措施,尤其是當您的工作站認為正確啟動非常複雜時。然而,如果在一個陽光明媚的日子裡,您發現在啟動過程中無法通過按 F8 或 Shift+F8 鍵進入安全模式怎麼辦?不管這次經歷有多緊張,保持冷靜很重要。您可以考慮先啟動到 Windows,然後按左 Shift 鍵重新啟動設備。作為一種選擇,您也可以通過進入“設置”中的“更新和安全”來執行此操作。不過,請記住,如果您的計算機根本無法啟動到 Windows,這些功能都沒有任何幫助。
這就是為什麼您需要考慮建立啟動時間安全模式參數作為預防措施的原因 – 這可以通過應用 Win+X 熱鍵,選擇命令提示符(管理員),然後指定 bcdedit /copy {current} /d “Windows 10 安全模式”並按 Enter 鍵確認。然後,在“開始”菜單中指定“msconfig”,在結果中啟動“系統配置”,然後繼續“啟動”選項卡。一旦找到新創建的 Windows 10 安全模式功能,突出顯示並勾選安全啟動參數,同時在啟動類型選項下選擇“最小”。您還可以選擇是否需要將超時值降低到三秒,具體取決於什麼對您來說是最方便的。最後,勾選“使所有啟動設置永久”參數,然後單擊“確定”。如果您想刪除安全模式條目,只需返回此處並將其刪除即可。
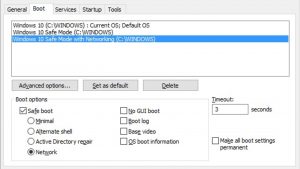
您可以重複這些里程碑,在命令提示符處用引號替換合適的名稱,以生成帶網絡的安全模式(在網絡上打勾而不是在系統配置中的最小)和帶命令提示符的安全模式(備用外殼)的快捷方式。
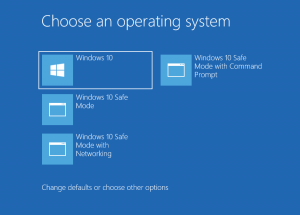
激活系統還原
默認情況下,系統還原在 Windows 10 中不處於活動狀態,我們無法得出為什麼會這樣的結論,它是每個人都需要擁有的如此有用且至關重要的組件。
要打開它,必須通過控制面板手動激活它。 查找創建還原點並選擇第一個結果以啟動系統屬性頁面。 在“保護設置”區域下,選擇主“系統”驅動器,然後選擇“配置”。 然後選擇“打開系統保護”參數。 單擊應用按鈕,然後單擊確定。
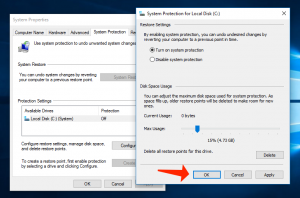
成功完成此操作後,Windows 10 將始終在實施新更新或引入特定係統修訂時生成還原點。
本地化不佳,Cortana“不可用”
Windows 10 的本地化功能似乎過於復雜,我們收到了大量報告,聲稱即使在從正確本地化的 Windows 7 或 Windows 8 安裝升級的 PC 中也存在不正確的本地化。 最典型的問題似乎是以美國格式 MM/DD/YY 定義的系統日期,但是,Windows 也可能會顯示 Cortana 不可用的消息,即使在它所在的區域也是如此。
在“開始”菜單中,查找“地區”並選擇“地區和語言”首選項。 選擇您的主要語言,選擇選項,然後單擊語言包下的下載,以及語音選項(如果可用)。 確保此頁面上的鍵盤也是正確的 – 如果不是,請添加正確的鍵盤,然後選擇錯誤的鍵盤並將其刪除。
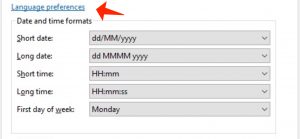
單擊後退箭頭並選擇其他日期、時間和區域設置。 在“語言”下,選擇“更改輸入法”,選擇您的首選語言,將其移至列表的上部(以防該語言尚不存在),然後選擇“選項”。 在 Windows 顯示語言下,您可能會遇到“已啟用”或“可用”——如果是後者,請單擊“將此設為主要語言”。 如果您沒有看到,請下載並安裝語言包並將其設置為主要語言。
單擊後退箭頭返回語言首選項,然後在左側窗格中選擇更改日期、時間或數字格式,並確保將格式定義為正確的語言。 請務必檢查位置選項卡上的主位置,最後應用管理選項卡檢查系統區域設置並使用複制設置按鈕將參數應用到歡迎屏幕和新用戶帳戶。
修復緩慢的啟動時間
正如之前的 Windows 8,Windows 10 應用混合啟動以激活快速啟動時間。 在您關閉系統時,程序和應用程序進程會終止,但是,Windows 內核本身會休眠以實現更快的重啟。 從理論上講,它很棒,但是,對於某些 Windows 10 客戶端來說,它仍然非常慢。
通過在開始菜單中查找電源選項並執行匹配的控制面板小程序來停用它,然後在左側區域單擊選擇電源按鈕的功能。 選擇更改當前不可用的設置,向下滾動並取消選中啟用快速啟動,然後選擇保存更改。 這應該避免在受影響的工作站上啟動非常緩慢。 某些客戶報告說,如果他們隨後重新啟動、重複他們的步驟並重新激活快速啟動,Windows 10 問題最終會得到解決。
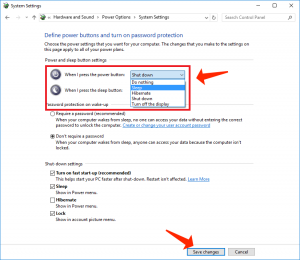
如果您在 Windows 10 和 Windows 7 之間進行雙啟動,關閉快速啟動還可以解決 Windows 7 在每次啟動時檢查磁盤的問題:激活快速啟動後,較早的操作系統無法識別 這些磁盤已被 Windows 10 正式關閉。
被鎖屏分心
進入鎖定的 Windows 10 設備,您會看到一張漂亮的圖片。 這太棒了,但是,它在登錄過程中是一個無用的障礙。如果您像我們一樣煩惱,請通過轉到 regedit 的“開始”菜單並啟動註冊表編輯器來停用鎖定屏幕。
請注意本指南: 解決 Windows 10 中最煩人的問題的說明
繼續到 HKEY_LOCAL_MACHINE\SOFTWARE\Policies\Microsoft\Windows。 如果您還沒有找到名為“個性化”的鍵,請選擇 Windows 鍵,右鍵單擊它,選擇“新建”>“鍵”並將這個新鍵重命名為“個性化”(原文如此)。 再次右鍵單擊個性化鍵選擇新建,然後選擇 DWORD(32 位)值。 在右側區域選擇 New Value #1 並應用 F2 將其重命名為 NoLockScreen,然後雙擊它,將值數據修改為 1,然後單擊 OK。 重新啟動後,鎖定屏幕將消失。
無法播放 DVD
Windows 10 沒有播放 DVD 的實用程序。 如果您喜歡在設備上觀看電影,這可不好。
好消息是,微軟推出了一款下載應用[efn_note] Windows DVD 播放器: https://www.microsoft.com/en-gb/store/apps/lettore-dvd-di-windows/9nblggh2j19w?tduid=(176cd019144419fc1d505eee9550a826)(266696)(1503186)(skim58537X1360486Xda161d8f7ec119d42fc19a24967c391b)()[/efn_note]。 問題是它目前的成本是 12.49 美元。 它的總評分也只有兩顆星。 或者,您可以下載 VLC,它是免費的,並且運行良好,甚至更好。
阻止 Windows 10 使用 4G 數據
Windows 10 經常在後台偷偷地“吃掉”您的互聯網帶寬資源,如果您正在應用便攜式熱點,這可能會對您的數據流量造成嚴重破壞。
要防止 Windows 10 在後台消耗您的蜂窩數據配額:
- 繼續設置,然後網絡和互聯網。
- 選擇 Wi-Fi,然後選擇高級選項。
- 將“設置為計量連接”定義為開啟,Windows 將停止在後台獲取非關鍵數據,例如應用程序更新和開始屏幕磁貼更新。
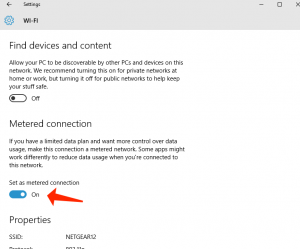
令人驚訝的是,如果您的計算機通過以太網連接到網絡,則此建議不起作用。
在 Microsoft Edge 中將 Internet 頁面另存為 HTML 文件
瘋狂的是,微軟全新的 Windows 10 Internet 瀏覽器現在無法將網頁保存為 HTML 文件。 唯一的解決方案是在 Internet Explorer 11(它仍然是 Windows 10 標準包的一部分)中顯示網頁並從那裡保存。
使其成為可能:
- 選擇 Edge 窗口最右側的菜單。
- 選擇使用 Internet Explorer 打開的功能。 這將在 Internet Explorer 的新選項卡中顯示您當前的網頁。
- 在 Internet Explorer 11 中,應用鍵盤上的 Control-S 熱鍵以進入“另存為”對話框。
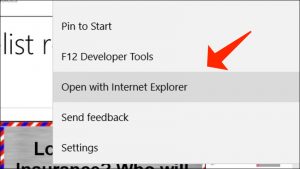
在 Edge 中打開彈出窗口阻止程序
如果您使用了 Microsoft Edge,您可能會發現彈出式廣告會妨礙您實際想要訪問的頁面。 您可以通過單擊地址欄右側帶有三個點的圖標,然後選擇“設置”,然後選擇“查看高級設置”來停用彈出窗口。 在“阻止彈出窗口”區域中,確保將其定義為“開”。
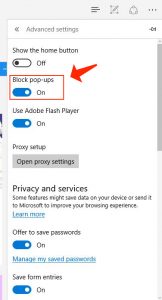
使用不正確的默認應用程序打開的文件
Windows 10 有一個壞習慣,即在更新時將所有文件關聯恢復為默認參數。 這意味著即使您專門定義了某些類型的文件以使用特定應用程序打開,它們也可能恢復為 Windows 默認設置。
這並不理想,特別是考慮到許多任務的默認 Windows 實用程序不如第三方選項這一事實。 好消息是,對此有一個非常簡單的修復方法,可以讓您恢復最初選擇的關聯。
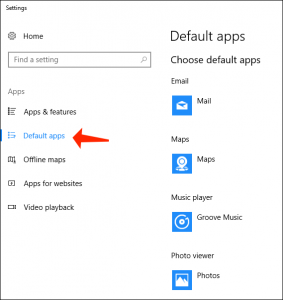
轉到 Windows 10 的“設置”應用,在“系統”選項卡下,您需要找到一個標有“默認應用”的類別。 此時,您將能夠選擇打開各種媒體的程序類型。 例如,您修改它以便在 Windows Media Player 中播放音樂而不是 Groove Music。
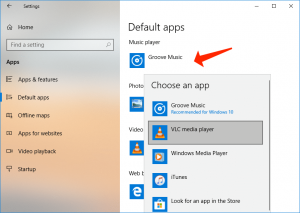
您甚至可以將範圍縮小到次要細節,修改哪些程序打開某些文件擴展名。 這意味著您可以定義各種應用程序來打開某些圖像或視頻文件,例如,同時仍然讓大多數應用程序由不同的實用程序打開。
User Review
( votes)