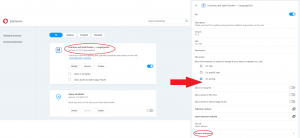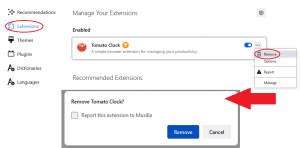瀏覽器擴展[efn_note]瀏覽器擴充功能: https://zh.wikipedia.org/wiki/%E7%80%8F%E8%A6%BD%E5%99%A8%E6%93%B4%E5%85%85%E5%8A%9F%E8%83%BD[/efn_note]是出於 100% 的善意目的而創建的。 它就像您的網絡瀏覽器的修飾符,允許您個性化您的瀏覽器並添加許多有用的東西。 然而,想要以任何方式賺錢的不道德用戶找到了通過瀏覽器擴展這樣和平的東西從你那裡賺錢的方式。
瀏覽器擴展怎麼可能是惡意的?
就像任何計算機程序一樣,瀏覽器擴展在創建它們的環境中執行它們的代碼。 它們與“全尺寸”程序的唯一區別是擴展程序僅在 Web 瀏覽器中執行,無法擺脫這個“沙箱”並在確切的操作系統中運行。 因此,如果常規程序可以包含惡意代碼(因此被稱為“惡意軟件”),那麼瀏覽器擴展也可以。
傳播惡意瀏覽器擴展的騙子通常會在其中註入廣告軟件或瀏覽器劫持代碼。 不管它是在 Web 瀏覽器沙箱中執行的事實,它都會損害您的體驗 – 因為提到的惡意軟件類型完全針對瀏覽器。 當然,適當的廣告軟件也會更改網絡設置和任務計劃程序,但您仍然會看到大量通常包含惡意內容的廣告。
來得容易去得也快
惡意瀏覽器擴展程序非常容易獲取,也同樣容易刪除。其中一些可以嘗試避免刪除 – 例如,通過阻止設置窗口,但將無法抵抗反惡意軟件。我將向您展示如何手動和在反惡意軟件的幫助下擺脫不需要的和惡意的瀏覽器擴展。要完全忘記不需要的插件的存在,您不僅需要將其刪除,還需要重置瀏覽器設置。
首先,讓我們看看處理問題的更短的方法。正如我所提到的,快速有效地做到這一點的最佳方法是使用反惡意軟件。但哪一個? Microsoft Defender[efn_note]Microsoft Defender: https://zh.wikipedia.org/wiki/Microsoft_Defender[/efn_note] 看起來是個不錯的解決方案(隨時可用,具有完善的檢測數據庫)能夠清除病毒,但缺少瀏覽器重置功能。事實上,它只能重置 Edge——它不像 Chrome、Opera 或 Firefox 那樣受歡迎。 Defender 的另一個問題是高資源消耗——它在後台運行時可以“吃掉”多達 2-2.5GB 的 RAM 和 60-70% 的 CPU 功率。弱 PC 用戶經常禁用它,因為由於在後台運行防病毒軟件而只有 50% 的 PC 容量是不可取的。
這就是為什麼我推薦 GridinSoft Anti-Malware – 為此目的最有效的工具。它的數據庫每小時更新一次,並且在靜默模式下運行時幾乎不消耗任何資源。此外,它具有隻需單擊幾下即可重置 PC 上所有瀏覽器的功能。
使用 GridinSoft Anti-Malware 刪除不需要的瀏覽器插件
- 下載並安裝 GridinSoft 反惡意軟件。 安裝後,您將被要求執行標準掃描。 批准這一行動。
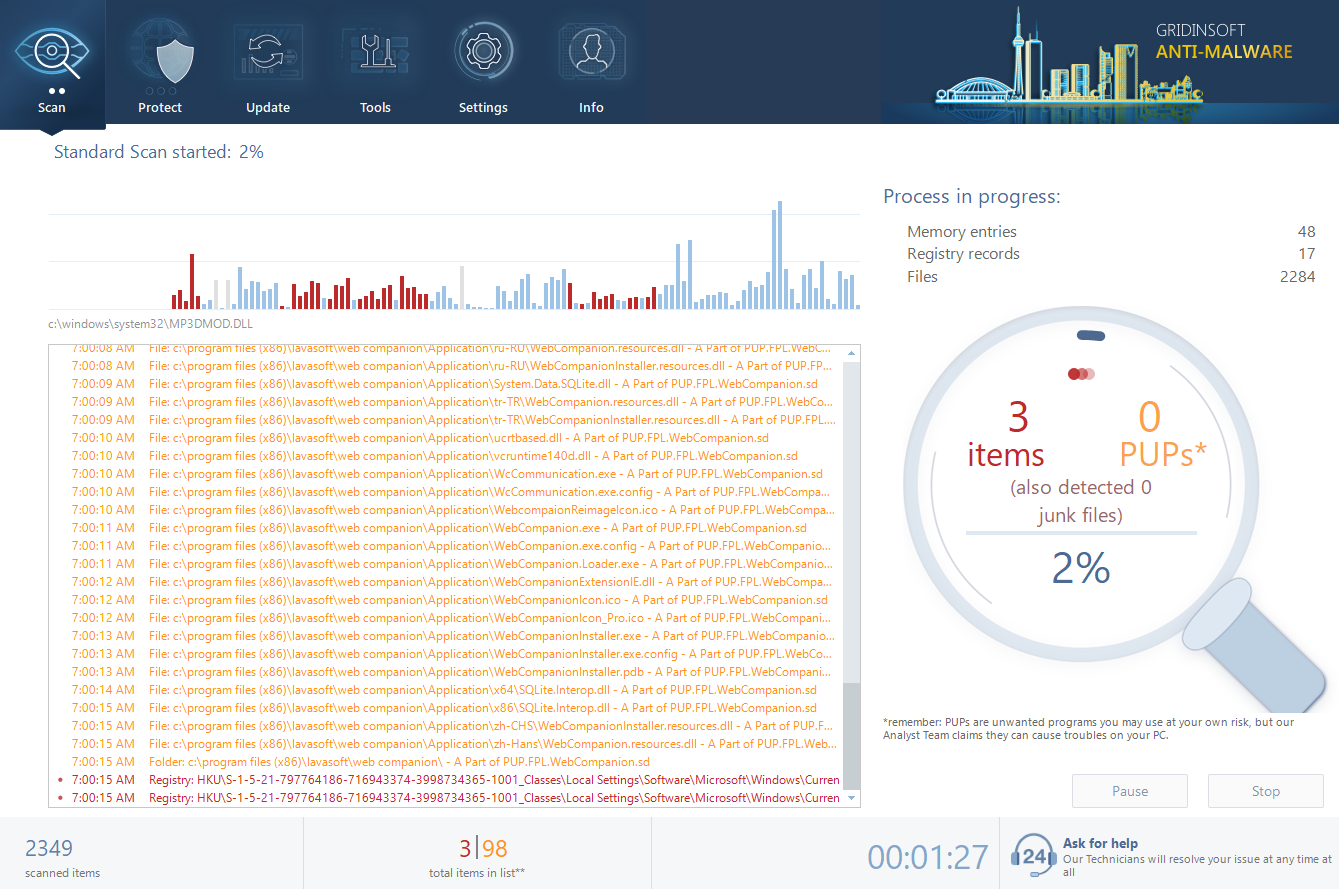
- 標準掃描會檢查存儲系統文件的邏輯磁盤以及您已安裝的程序文件。 掃描最多持續 6 分鐘。
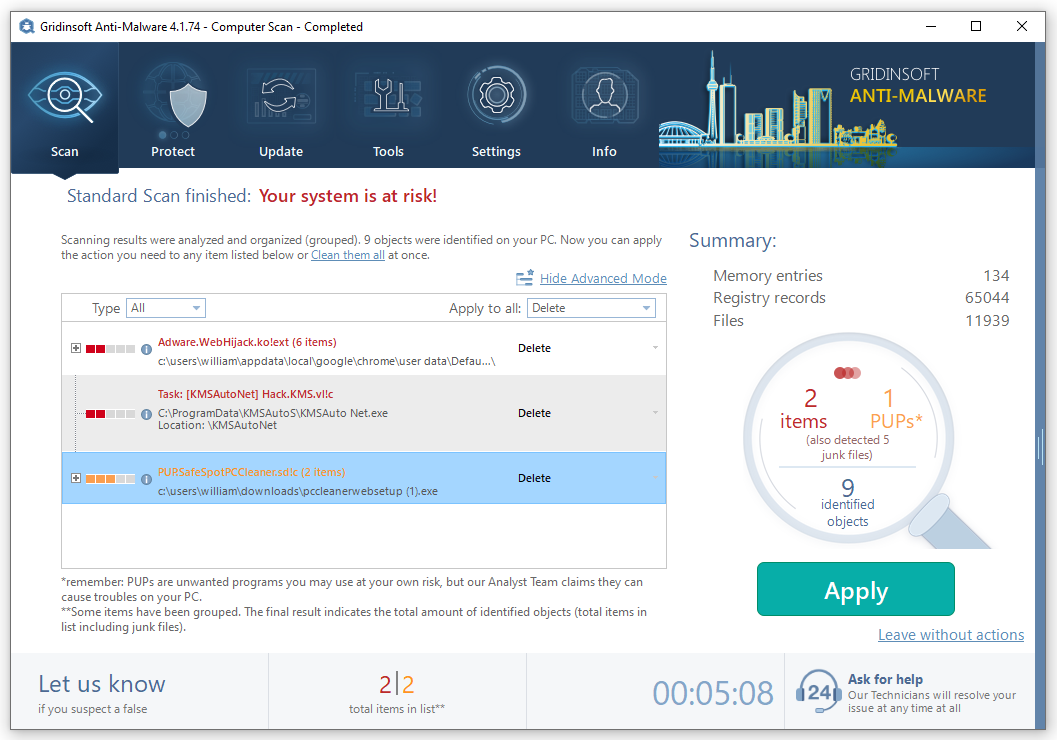
- 掃描結束後,您可以為每個檢測到的病毒選擇操作。 按“應用”完成惡意軟件刪除。
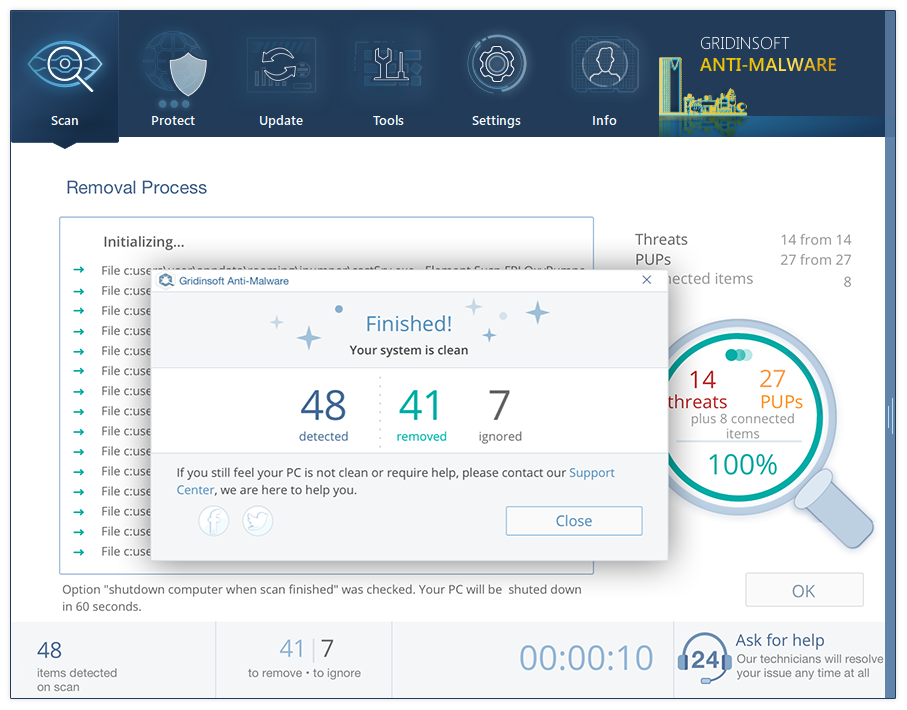
現在,當計算機清除病毒後,我們可以進行瀏覽器重置。 您可以手動執行此步驟,也可以使用 GridinSoft Anti-Malware。
使用 GridinSoft Anti-Malware 重置瀏覽器
要重置瀏覽器設置,您需要使用重置瀏覽器設置選項。 此操作無法被任何病毒抵消,因此,您一定會看到結果。 可以在“工具”選項卡中找到此操作。
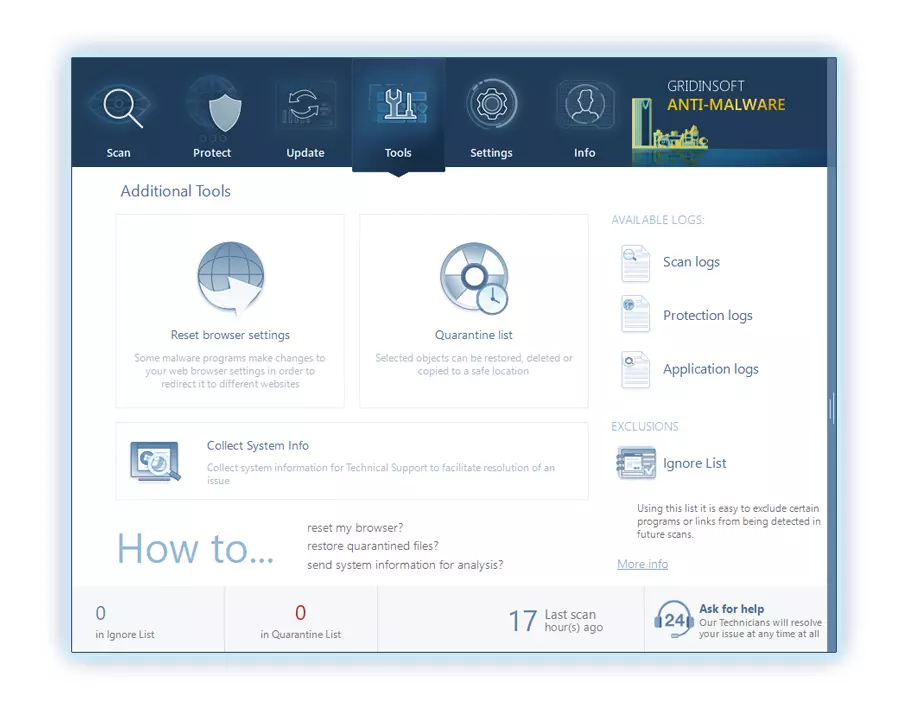
按重置瀏覽器設置按鈕後,將顯示菜單,您可以在其中指定哪些設置將恢復為原始設置。
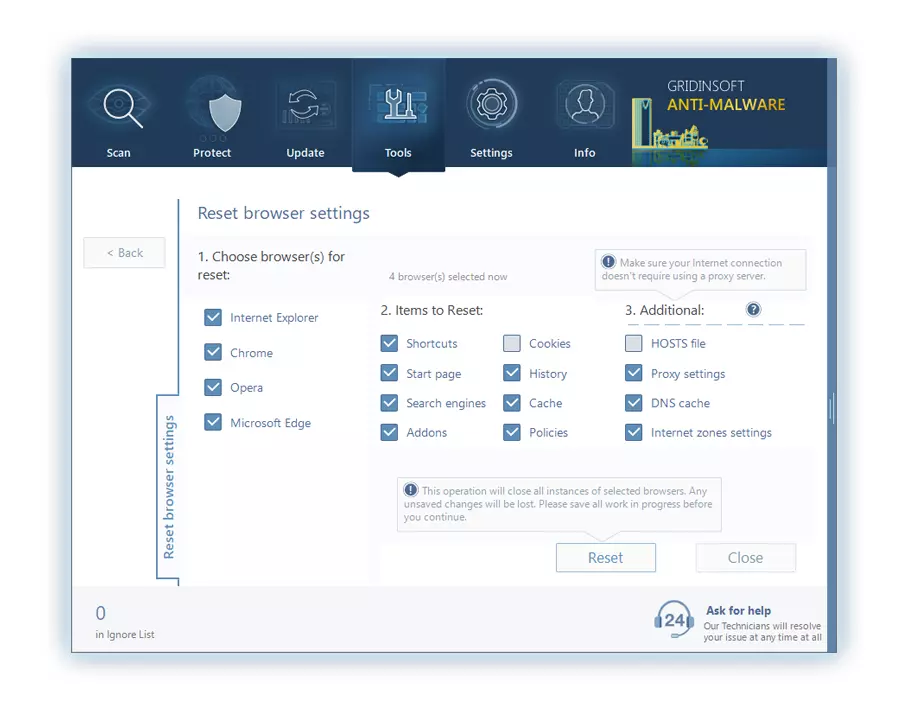
手動刪除不需要的加載項
現在,讓我們看看更長的路。 每個瀏覽器都有自己的插件管理面板,必須以自己的方式重置。
從 Google Chrome 中刪除不需要的插件:
單擊自定義和控制按鈕(左上角的三個點)。 將鼠標懸停在“更多工具”上,然後在出現的子菜單中選擇“擴展”選項:
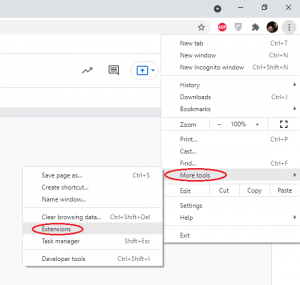
將打開擴展管理窗口。 選擇要刪除的插件,然後按“刪除”按鈕。 在出現的彈出窗口中批准刪除。
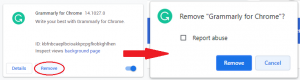
請注意本指南: Chrome 會自動啟動。 修復指南
要在 Opera 中執行此操作,請執行以下步驟:
在 Opera 中,單擊左上角風格化的“O”按鈕,將鼠標懸停在“擴展”按鈕上,然後在子菜單中選擇“擴展”:
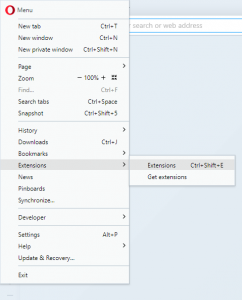
您將看到擴展管理屏幕。 在其中,選擇不需要的附加組件,單擊其名稱並選擇屏幕底部的“刪除擴展程序”選項。
要清理 Firefox,請執行以下操作:
單擊“打開菜單”圖標(右上角的三個條紋)。 在那裡選擇附加組件和主題:
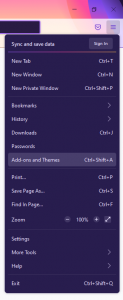
您將看到自定義面板。 在其中,選擇“擴展”選項卡,您可以在其中看到已安裝擴展的列表。 單擊所選擴展名右側的三個點,然後在出現的上下文菜單中按“刪除”。 在彈出窗口中批准刪除。
要使 Microsoft Edge 清除惡意插件,請執行以下步驟:
按右上角的三條紋圖標。 在出現的列表中,單擊擴展按鈕:
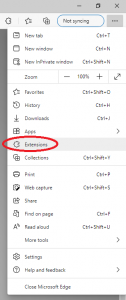
之後,您將被轉移到擴展管理窗口。 在其中,按擴展名下的“刪除”按鈕,這會給您帶來問題。 在彈出窗口中批准刪除。
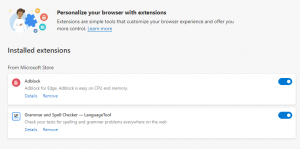
將瀏覽器設置重置為默認值
手動重置瀏覽器方法
要重置 Edge,請執行以下步驟:
- 打開右上角的“設置及更多”選項卡,然後在此處找到“設置”按鈕。 在出現的菜單中,選擇“重置設置”選項:

- 選擇重置設置選項後,您將看到以下菜單,說明將恢復為原始設置的設置:

考慮閱讀: Windows 10 上的文件資源管理器。獲取幫助.
對於 Mozilla Firefox,請執行以下操作:
- 打開菜單選項卡(右上角的三個條),然後單擊“幫助”按鈕。 在出現的菜單中選擇“疑難解答信息”:

- 在下一個屏幕中,找到“刷新 Firefox”選項:

選擇此選項後,您將看到下一條消息:

如果您使用谷歌瀏覽器
- 打開設置選項卡,找到“高級”按鈕。 在擴展選項卡中選擇“重置和清理”按鈕:

- 在出現的列表中,單擊“將設置恢復為原始默認值”:

- 最後,您將看到一個窗口,您可以在其中看到所有將重置為默認值的設置:

Opera 可以通過下一個方式重置
- 按工具欄(瀏覽器窗口左側)中的齒輪圖標打開設置菜單,然後單擊“高級”選項,並在下拉列表中選擇“瀏覽器”按鈕。 向下滾動到設置菜單的底部。 在那裡找到“將設置恢復為原始默認值”選項:

- 單擊“恢復設置…”按鈕後,您將看到一個窗口,其中顯示了所有將被重置的設置:

考慮閱讀: 降低高 CPU 負載的指南.
User Review
( votes)