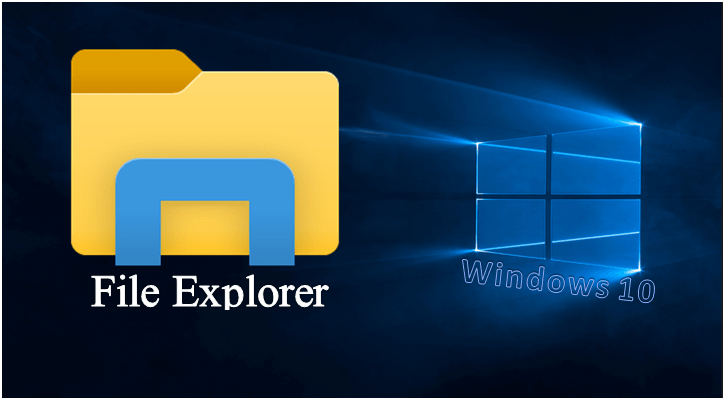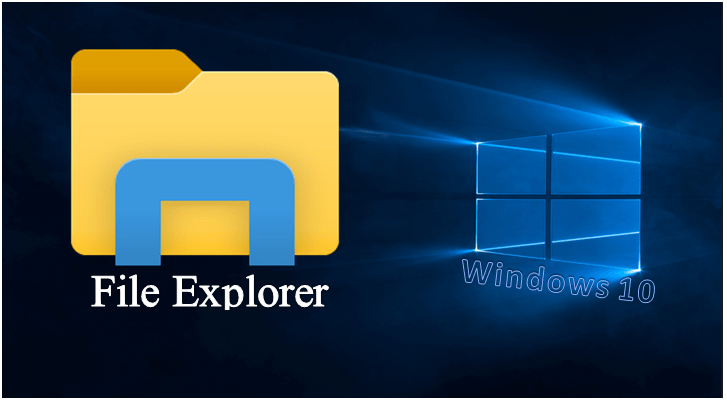與 Windows 7 不同,Windows 10 不再提供文件資源管理器的集成幫助。Microsoft 鼓勵客戶在 Internet 上搜索數據,因此,您必須了解應用 Windows 10 文件管理器的內容。
文件資源管理器界面常見事實
儘管它的名稱在 Windows 10 中已更改為“文件資源管理器”,但該程序通常與 Windows 7 上的 Windows 資源管理器相同。它確實具有某些新功能,例如功能區界面和集成的 Microsoft OneDrive,用於將您的數據同步到 雲端。
側邊欄中的“快速訪問”部分替代了 Windows 10 上的“收藏夾”。您有機會將文件夾拖放到快速訪問區域以“固定”它們,以便將來輕鬆訪問。 默認情況下,Windows 10 會將您最近使用的文件夾添加到此部分。 您可以選擇通過選項窗口自定義快速訪問。 要從快速訪問中刪除單個文件夾,請右鍵單擊它並選擇“從快速訪問中取消固定”。
“這台電腦”區域替代了 Windows 7 上的“我的電腦”項目。它具有指向工作站上客戶數據文件夾以及其他驅動器(例如 USB 驅動器和 DVD 驅動器)的快捷方式。

功能區使用指南
文件資源管理器中的功能區的功能基本上類似於 Microsoft Office 程序(如 Word 和 Excel)中的功能區。 您可以使用某些不同的方法。
如果您想在文件瀏覽窗口中留出更多空間,您可以讓功能區默認處於折疊狀態。 您可以繼續點擊頂部的任何標籤,例如“主頁”、“分享”或“查看”,以觀察命令並點擊按鈕。 功能區只會臨時出現。
如果您希望永久查看功能區,您可以選擇展開它。 為此,請單擊“文件資源管理器”窗口右上角區域旁邊的箭頭或應用 Ctrl+F1 熱鍵。
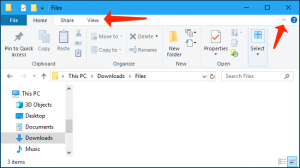
主頁工具欄呈現處理文件的常用功能,例如復制、粘貼、刪除、重命名、新建文件夾和屬性。
“共享”選項卡提供用於發送電子郵件、壓縮和打印文件的功能,以及將它們刻錄到光盤並通過本地網絡共享的功能。
“視圖”選項卡具有控製文件在文件資源管理器中的顯示方式及其排序方式的功能。 您可以激活預覽或詳細信息窗格以檢查有關特定文件的更多數據,選擇您想要大文件圖標還是密集文件列表,並根據您喜歡的任何標準對文件進行排序。 您還可以選擇在此部分顯示或隱藏文件擴展名或隱藏文件。 只需單擊“隱藏項目”複選框即可顯示或隱藏隱藏文件,而無需啟動“文件夾選項”窗口。
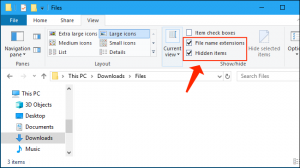
在某些情況下,“管理”選項卡會出現在功能區上,並帶有適合上下文的命令。 例如,如果您選擇某些圖像,您會遇到一個“圖片工具”選項卡,其中包含旋轉所選圖像並將它們定義為桌面背景的功能。
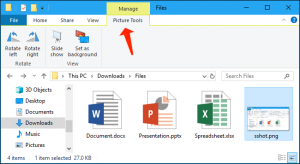
固定常用命令指南
快速訪問工具欄出現在文件資源管理器窗口左上區域的標題欄上。 它可以輕鬆訪問您經常引用的命令。 要將命令添加到快速訪問工具欄,請在功能區上右鍵單擊它並選擇“添加到快速訪問工具欄”。
如果您想要額外的命令區域,您可以在其上方的功能區或選項卡欄上隨機右鍵單擊,然後選擇“在功能區下方顯示快速訪問工具欄”將其切換為更簡單的工具欄。
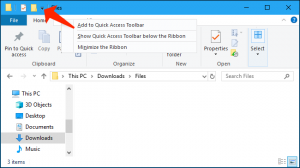
請注意本指南: Windows 10 上的網絡文件共享。建立指南
修改文件資源管理器參數指南
要修改文件資源管理器的參數,請單擊功能區上的“查看”選項卡,然後選擇“選項”圖標。
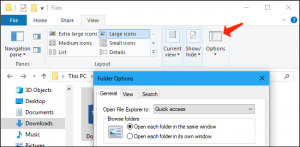
這顯示了也適用於 Windows 7 的通用文件夾選項對話框。 它有一些新鮮的功能。 例如,您可以控製文件資源管理器是打開“快速訪問”還是“這台電腦”視圖,或者是否在快速訪問模式下自動顯示最近和常用的文件夾。
有用的鍵盤快捷鍵
文件資源管理器充滿了有用的鍵盤快捷鍵,可幫助您更快地執行任務。 請在下面找到一些的簡要列表:
- Windows+E – 顯示文件資源管理器窗口。 這可以在 Windows 10 中的任何地方運行。
- Ctrl+N – 顯示一個新的文件資源管理器窗口。 這僅在文件資源管理器本身中起作用。
- Ctrl+W – 關閉當前的文件資源管理器窗口。
- Ctrl+鼠標滾輪向上或向下 – 修改文件和文件夾圖標的大小(通過放大或縮小)。
- Ctrl+Shift+N – 創建新文件夾
- Backspace 或 Alt+向左箭頭 – 檢查上一個文件夾(返回。)
- Alt+向右鍵 – 檢查下一個文件夾(前進。)
- Alt+向上箭頭 – 檢查當前文件夾所在的文件夾。
- Ctrl+F、Ctrl+E 或 F3 – 聚焦搜索框,以便您可以更快地開始輸入搜索。
- Ctrl+L、Alt+D 或 F4 – 聚焦地址(位置)欄,以便您可以更快地開始輸入文件夾地址。
- F11 – 最大化文件資源管理器窗口。 再次按 F11 以縮小窗口。 這也適用於 Internet 瀏覽器。
您可以在 Microsoft1 頁面上找到 Windows 10 鍵盤快捷鍵的完整列表.
OneDrive 使用指南
OneDrive2 集成到 Windows 10 上的文件資源管理器中。它的作用是通過您登錄 Windows 10 所用的 Microsoft 帳戶在線同步文件。 它的功能與 Dropbox、Google Drive 和 Apple 的 iCloud Drive 相同。
首先,單擊文件資源管理器側欄中的“OneDrive”功能。 如果需要,系統會要求您登錄 OneDrive。 否則,您可以將文件放在 OneDrive 中。 它們將直接上傳到微軟的服務器。 您可以通過手機上的 OneDrive 應用和 OneDrive 頁面將它們保存在登錄同一 Microsoft 帳戶的其他計算機上的 OneDrive 文件夾中。
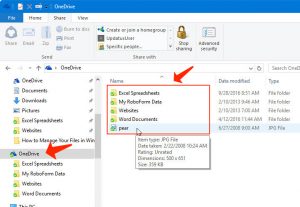
OneDrive 窗口中的“狀態”區域為您提供每個文件的狀態。藍色雲圖標顯示文件已放置在 OneDrive online 上,但會在您啟動時自動下載。綠色複選標記表示文件同時存儲在 OneDrive 和您當前的工作站上。
考慮閱讀: Windows 10 中的上傳和下載速度。獲得更快的指南.
您可以通過 OneDrive 通知區域(系統托盤)圖標控制 OneDrive 的參數。單擊屏幕右下方區域通知部分中類似雲的 OneDrive 圖標。但是,如果您找不到它,您很可能必須單擊圖標左側的向上小箭頭才能找到它。單擊“更多”並轉到“設置”以找到 OneDrive 的不同參數,您可以在其中控制同步哪些文件夾、OneDrive 適用的上傳和下載帶寬以及其他參數。
默認情況下,OneDrive 可以通過同步來“保護”關鍵文件夾中的文件,例如您的桌面、圖片和文檔。要使其工作,請單擊 OneDrive 首選項中的“自動保存”選項卡,然後單擊“保護重要文件夾”下的“更新文件夾”按鈕。
![]()
如果您不喜歡面對 OneDrive,您可以停用它並從文件資源管理器中刪除該圖標。
訪問網絡驅動器的指南
連接到本地網絡的文件夾、打印機和媒體服務器顯示在“網絡”視圖中。 您可能需要向下滾動到文件資源管理器側邊欄的底部才能找到並單擊它。
Windows 10 不再包含家庭組功能,因此您不能簡單地使用它在您的 PC 之間共享文件和文件夾。 您可以參考 OneDrive 或應用舊式文件和文件夾共享網絡功能。
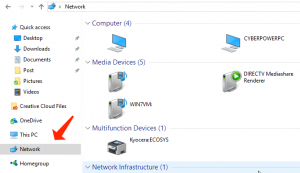
如果您想映射網絡驅動器以獲得簡單的可用性,您可以通過此 PC 視圖執行此操作。 首先,單擊側欄中的“此電腦”。 “計算機”選項卡將出現在功能區上。 單擊它並選擇“映射網絡驅動器”並遵循您的 IT 團隊提供的連接指南。
映射的驅動器將出現在此 PC 視圖中的網絡位置下。
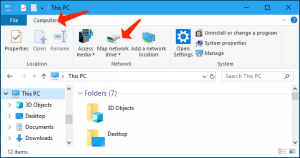
備份和恢復文件指南
Windows 10 具有名為 File History 的功能,這是一個文件備份和還原實用程序。 它不僅僅用於創建和恢復大量備份。 順便說一句,文件歷史記錄可以自動備份您的文件的各種版本,您可以參考文件資源管理器的幫助,以簡單的方式恢復以前的版本。 首先,您需要從“設置”>“更新和安全”>“備份”調整文件歷史記錄。 激活“自動備份我的文件”選項。
請注意本指南: 刪除可能不需要的程序
設置完所有內容後,您可以選擇一個文件或文件夾,單擊功能區上的“主頁”,然後單擊“歷史記錄”按鈕以查看和恢復該文件或文件夾的先前版本。
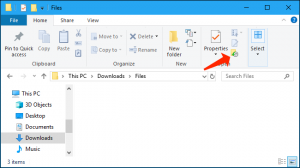
Windows 10 的文件資源管理器也充滿了其他有用的功能。 您可以選擇標記任何文件、應用深色主題或重新激活“庫”參數。 Microsoft 現在為文件資源管理器使用選項卡式界面,但您現在可以獲得文件資源管理器選項卡。
User Review
( votes)References
- Windows 中的鍵盤快捷鍵: https://support.microsoft.com/en-us/help/12445/windows-keyboard-shortcuts
- OneDrive: https://zh.wikipedia.org/wiki/OneDrive