您的 Internet 連接不一定是下載和上傳速度緩慢的原因。 有時,您的 Windows 10 PC 會由於不同的原因限制您的速度。 好消息是您可以修改此類速度限制功能,並在您的 Windows 10 工作站上獲得更快的上傳和下載速度。
您可以自行修改所有此類功能,無需您的互聯網服務提供商 (ISP) 的任何指導1.
修改 Windows 10 中的帶寬限制
眾所周知,Windows 10 會分配一定數量的帶寬來下載 Windows 操作系統和應用程序的更新。 但是,如果它應用的帶寬過多,您可以添加限制。
- 啟動設置應用。
- 選擇更新和安全。
- 從中間窗格中選擇高級選項。
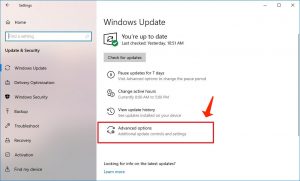
- 向下滾動並繼續進行投放優化。
- 選擇底部的高級選項。
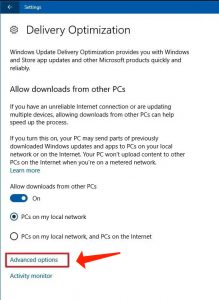
- 您會看到下載設置和上傳設置的滑塊。 此時,您可以指定 Windows 可用於核心任務的帶寬量。
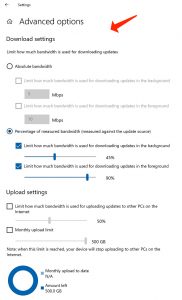
請注意本指南: NTLM 身份驗證:如何在 Windows 10 中停用
關閉使用過多帶寬的程序
某些程序使用您的 Internet 連接來下載、上傳和同步文件。 為了提高下載和上傳速度,您需要在下載或上傳任何內容時關閉或停用這些應用程序。
您可以在 Windows 10 計算機的菜單中找到這些數據佔用程序。
- 轉到設置區域。
- 選擇網絡和互聯網。
- 通過左側邊欄選擇數據使用情況。
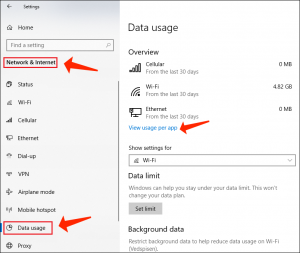
- 在右側區域選擇查看每個應用的使用情況。
- 您將面對您的應用程序及其應用的數據。 找到應用過多數據的程序並停用或關閉這些程序。
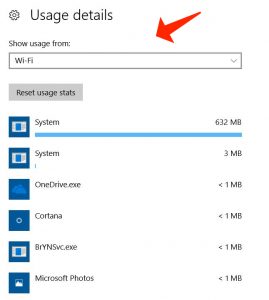
停用計量連接
計量連接2允許您定義互聯網連接的數據消耗上限。 如果您當前的連接已激活此參數,則需要停用它以獲得更快的上傳和下載速度。
- 轉到工作站上的設置。
- 選擇網絡和互聯網參數。
- 選擇更改連接屬性功能。
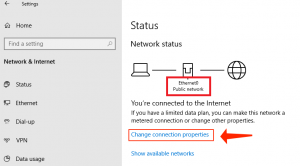
- 向下滾動,直到遇到計量連接。 將此功能的開關切換到關閉位置。
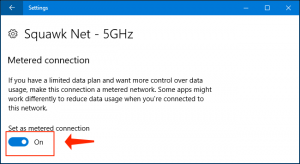
您的互聯網連接不再受限制。
關閉後台程序
許多在後台運行的程序都使用您的互聯網連接。 因此,您的下載和上傳速度會變慢。
您可以停用計算機上的後台應用程序功能。 這將阻止您的所有程序在後台運行。
- 轉到“設置”應用。
- 選擇隱私功能。
- 在左側邊欄中向下滾動並選擇後台應用。
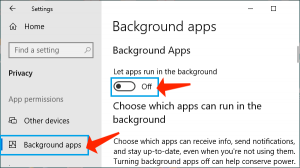
- 在右側區域,將“讓應用在後台運行”功能切換為“關閉”參數。
- 您還可以選擇單獨的應用程序來阻止它們在後台工作。
擺脫臨時文件
大量臨時文件實質上會降低工作站的性能。 這會降低您的上傳和下載速度。 您可以刪除這些臨時文件以加快上傳和下載速度。
但是,刪除臨時文件不會影響程序的運行方式。
- 應用 Windows + R 熱鍵打開運行。
- 在“運行”框中指定以下內容,然後按 Enter。
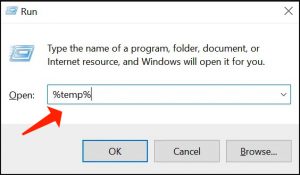
- 選擇臨時文件夾中的所有文件,右鍵單擊任一文件,然後選擇刪除。
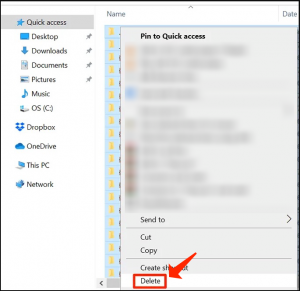
- 右鍵點擊桌面上的回收站,然後選擇清空回收站。
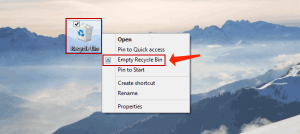
考慮應用下載管理器程序
在 Windows 10 中下載和上傳文件的大多數常用方法都不夠快。 有更好更快的方法來上傳和下載您的文件。
您可以參考下載管理器的幫助而不是下載文件的標準實用程序。 此類下載管理器應用多線程下載,可提高您的速度。
為了上傳文件,您可以參考上傳文件的服務所呈現的上傳實用程序的幫助。 與基於 Web 的方法相比,這有時會提供更好的上傳速度。
參考另一個 Web 瀏覽器
如果您的默認網絡瀏覽器下載文件的速度不夠快,您可以切換到其他瀏覽器以加快下載速度。 某些瀏覽器並未經過適當優化,無法讓您完全享受網速。
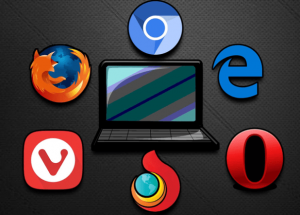
如果您是 Chrome 的客戶,您可以參考 Firefox 並檢查這是否有助於提高您的速度和總體性能。
從您的設備中清除病毒和惡意軟件
在 Windows 10 中獲得更快的上傳和下載速度的一種方法是保持您的工作站不受任何威脅和惡意軟件的影響。 不同的威脅會降低您的下載和上傳速度。
獲取合適的防病毒軟件並運行它以掃描和刪除設備中的感染和惡意軟件。
考慮閱讀: 隱藏Windows 10中的病毒和威脅防護區域.
修改您的 WiFi 密碼
可能有人知道您的 WiFi 密碼並竊取您的連接以下載文件或流式傳輸數據。 這會減少您的 Internet 帶寬。 因此,您會遇到較慢的上傳和下載速度。
讓其他人離開您的網絡的一種方法是修改您的 WiFi 密碼。 當然,不要與不信任的人共享密碼。
- 進入路由器的設置頁面。 在所有流行的路由器上,您都可以通過在網絡瀏覽器中指定 192.168.1.1 來訪問該頁面。
- 以管理員身份登錄路由器。 大多數路由器都將 admin 作為用戶名和密碼。
- 在設置菜單中,選擇頂部的無線設置。
- 通過左側邊欄選擇無線安全。 您的路由器可能沒有這個確切的功能,但它可以是類似的。
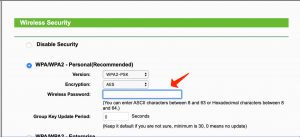
- 在右側區域的“安全密鑰”部分中,為您的 WiFi 網絡提供一個新密碼。
- 選擇底部的確定以保存您的修改。
考慮升級您的互聯網計劃
要獲得更快的下載和上傳速度,您可以採取的最後一步是升級您當前的互聯網計劃。 數據計劃有自己的速度限制。 您需要獲得足夠快的計劃以滿足您的要求。
計劃升級後重新啟動路由器。 然後,您可以享受更快的上傳和下載速度。
您對 Windows 10 設備上的下載和上傳速度滿意嗎? 你有沒有修改過任何參數來提高你的速度? 請在下面的評論部分分享您的經驗。
User Review
( votes)References
- 互联网服务供应商: https://zh.wikipedia.org
- Why can’t I change the metered connection setting?: https://support.microsoft.com/en-us/windows/why-can-t-i-change-the-metered-connection-setting-e2bb7d6e-2bd3-1b50-ea9c-ef813f3f58cf




