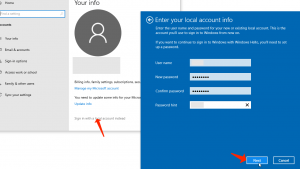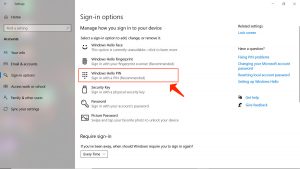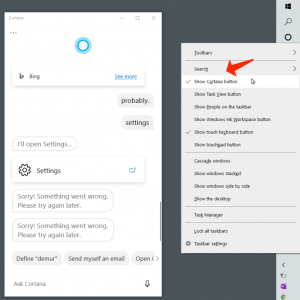Windows 10 非常出色,但它也有問題,從意外的重新加載開始,到永遠的警報結束。 這是解決 Microsoft 最新操作系統中一些最煩人的問題的方法。
Windows 10 很有可能是微軟公司的最佳版本。 然而,沒有人開發出完全理想的操作系統。 儘管我們確實喜歡 Windows 10,但它肯定有很多令人討厭的問題。
好消息是 Windows 10 中的許多此類問題都可以輕鬆解決。 這些是您可以進行的里程碑,以確保 10 不會讓您感到緊張。
禁用自動重啟
Windows 10 更新很常見,而且顯然永無止境,而且幾乎不受客戶控制(除非您完全關閉更新,這是一種糟糕的方法)。 但是,如果您在更新後不重新啟動工作站,則可能會出現更糟糕的情況,Windows 10 顯然會自行為您重新加載。 如果是這樣,很可能會在打開的程序中丟失信息。
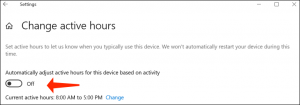
您可能會喜歡稱為“活動時間”的功能,它允許您安排特定時間進行更新和重新加載。 繼續設置 > 更新和安全 > Windows 更新 > 更改活動時間。 要選擇您自己的時間範圍,請單擊更改並修改開始和結束時間。
同時,從 2019 年 5 月更新(版本 1903)開始,您還有機會讓 Windows 根據您設備的性能自動修改活動時間。 繼續設置 > 更新和安全 > Windows 更新 > 更改活動時間並打開參數以根據活動自動調整此設備的活動時間。
停用粘滯鍵
如果您在 Windows 中連續按 Shift 鍵五次,您將啟用粘滯鍵,這是一個 Windows 組件,允許您一次按一個鍵而不是同時按一個鍵的鍵盤快捷鍵(這樣它可以與任何組合一起使用,例如 Shift、Ctrl、Alt 或 Windows 鍵)。
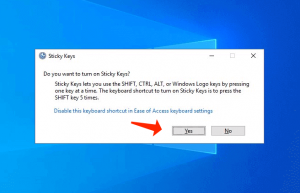
例如,如果您在不理解的情況下通過在對話框中點擊“是”而在不知情的情況下激活它 – 這可能絕對令人討厭。 通過連續按 Shift 五次以顯示該對話框來阻止這種情況發生。 在“輕鬆使用鍵盤設置”中選擇禁用此鍵盤快捷鍵,然後取消選中“按五次 SHIFT 時打開粘滯鍵”旁邊的框。
讓 UAC 平靜下來
從 Windows Vista 開始,用戶帳戶控制 (UAC) 一直在保護客戶,以便他們可以快速向需要它的軟件應用程序授予管理權限 – 特別是在安裝或卸載應用程序時。 以前,當您嘗試執行安裝時,屏幕會意外變暗,看起來一切都停止了,導致某些客戶發生某些(軼事,很可能是假的)心髒病。 UAC 在 Windows 中仍然可用,並且偶爾會使桌面變暗,但您有機會將其關閉,或者至少停用屏幕變暗。
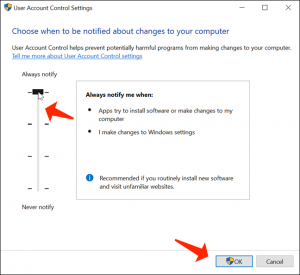
在 Windows 10 搜索字段中指定 UAC 以轉到更改用戶帳戶控制設置。 屏幕提供了一個具有四個安全級別的滑塊,從從不通知(壞)到總是通知(當您進行自己的修改時它會警告您,這很令人惱火)。 選擇中間參數之一; 倒數第二個通知您沒有調光恐嚇策略。 當該功能處於活動狀態時,您在安裝時仍會看到一個帶有是/否功能的對話框批准。
擺脫不活躍的程序
您知道 Windows 10 中有一個名為 Groove Music 的應用嗎? 很可能不會,因為大多數使用其他程序。 好消息是,一些預裝的 Windows 程序最終可以被卸載。 轉到設置 > 應用 > 應用和功能,您可以在其中刪除郵件和日曆、Groove 音樂、天氣和地圖。
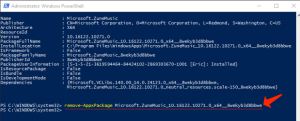
如果您的卸載功能變灰,您可以使用 DOS 路線,但是,它可能有點複雜,您應該對自己正在做的事情有 100% 的信心。
- 在 Windows 搜索框中指定 PowerShell — 遇到它時,右鍵單擊並通過以管理員身份運行啟動它。
- 指定不帶引號的“Get-AppxPackage –AllUsers”。 將顯示您已安裝的所有來自 Microsoft Store 的軟件包以及一些其他應用程序的龐大列表。
- 很難在那裡找到這些應用程序,但最後一個可能會清楚地提到 Microsoft.ZuneMusic——那實際上是 Groove Music。 複製它在 PackageFullName 旁邊的行中指定的所有內容。
- 然後,您將指定一個命令並粘貼該行,因此它表示類似於“remove-AppxPackage Microsoft.ZuneMusic10.16122.10271.0x64__8wekyb3d8bbwe”的內容(在您的情況下,它可能在第一個下劃線字符之後有所不同)。
- 按下回車鍵啟動它。 如果您沒有遇到任何問題,則應刪除 Groove Music 應用程序。 將此技巧應用於其他應用程序時要小心 – 確保您選擇了正確的應用程序。
請注意本指南: Windows 10 上的網絡文件共享。建立指南
申請本地賬戶
Microsoft 真的希望您使用您的 Microsoft 帳戶登錄 Windows 10 – 連接到 Microsoft 的所有事物的帳戶,無論是在您的 Xbox、Office 365 還是 OneDrive 帳戶中,在 Windows 商店中購買應用程序或音樂或視頻,甚至 在 Skype 上交流,僅舉幾例。 設置 Windows 後,Microsoft 會親切地要求您通過該帳戶登錄。
但是,您還有另一種選擇。 在安裝過程中,只需點擊跳過此步驟。 如果您已經使用 Microsoft 帳戶登錄,請轉到“設置”>“帳戶”>“您的信息”。 點擊使用本地帳戶登錄。 提供本地帳戶名和新密碼(在您忘記時提供提示)。
不好的是,當您訪問要求提供 Microsoft 憑據的服務或頁面時,您每次都需要提供您的 Microsoft 登錄信息; 它不會自動登錄,因為如果您使用 Microsoft 帳戶登錄 Windows,它會自動登錄。
設置 PIN,而不是密碼
如果您可以使用 Microsoft 帳戶,但您討厭在超級安全密碼中指定需要多長時間,請將其重置為僅在計算機上應用的簡短個人識別碼 (PIN)。 PIN 只是數字——沒有混合大小寫字母或某些字符——聽起來可能不安全。 但是,它僅適用於 PC,希望您是唯一的客戶,並且它不會危及您在其他任何地方的 Microsoft 帳戶的安全。 此外,PIN 可以是任意數量的數字。
轉到設置 > 帳戶 > 登錄選項,然後選擇 PIN 下的添加按鈕。 提供您喜歡的 PIN 碼並重新啟動以嘗試。 如果您已經有 PIN 碼,您會遇到修改、刪除它的選項,或單擊“我忘記了我的 PIN 碼”以恢復它。
刪除密碼登錄
您是唯一一個使用過 PC 的人嗎? 你對此有信心嗎? 如果是這樣,您顯然可以跳過每次重啟後出現的密碼登錄屏幕,有時甚至在您從屏幕保護程序模式中返回時也會出現。
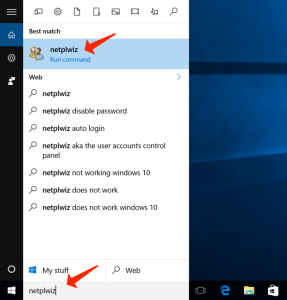
通過在搜索框中指示“netplwiz”進入用戶帳戶控制面板。 選擇帳戶,取消選中“用戶必須輸入用戶名和密碼才能使用此計算機”旁邊的複選框。 你會看到一個確認框,告訴你提供那個密碼——兩次。 單擊確定。 重新加載計算機,它應該可以順利進入桌面而無需密碼。 如果它是共享設備,請不要這樣做。 請記住,如果您遠程登錄 PC,您仍然需要知道密碼。
刷新而不是重置
Windows 10 具有出色的組件,可讓您從頭開始在 PC 上完全重新安裝 Windows 10,就像新的一樣。 它使您可以不刪除任何信息(即使您需要重新安裝程序和驅動程序)。 如果您的計算機無法修復,您可以通過設置 > 更新和安全 > 恢復來訪問它。 單擊“重置此 PC”功能中的“開始”,選擇“保留我的文件”或“刪除所有內容”等功能,然後讓它翻錄。 您不需要任何專門指定的媒體,例如光盤或 USB 閃存驅動器上的 Windows 10 副本。
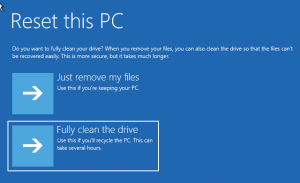
另一方面,這可能超出衡量標準。 在某些情況下,Windows 只需要重置不會破壞您的程序和驅動程序。 這也很簡單,但是,它確實需要專門指定媒體上的 Windows 10 副本。 你沒有嗎? 在這裡抓住它1。 啟動它並將包含的 ISO 文件安裝到 4GB 或更大的 USB 驅動器上,以在現在和所有其他情況下應用重置。 或者您可以簡單地將其安裝為 Windows 10 中的虛擬驅動器。
考慮本指南: 如何在 Windows 10 中創建系統還原點
雙擊該媒體/驅動器的設置功能上的安裝,要求下載更新並在出現時檢查保留個人文件和應用程序。 經過幾次提示和期望後,您的 Windows 10 系統將獲得所需的刷新。
隱藏或停用 Cortana
士官長絕對不會允許這種事情發生。 Windows 10 刪除了禁用 Cortana 的開關,這是微軟對 Siri 和 Alexa 的回答。 但是,Cortana 的搜索範圍比您的 PC 多; 它搜索整個網絡。 但是,您仍然可以關閉她。
首先,有隱藏 Cortana 的功能:只需右鍵單擊任務欄並選擇顯示 Cortana 按鈕。 Cortana 光環不再顯示。 然而,她仍然準備好聆聽您的聲音:點擊鍵盤上的 Windows 鍵並開始打字。
如果您真的不想打擾您,所有搜索都是本地的,您必須修改註冊表。 在您感覺不像 Windows 專家的時候不要這樣做。 為了安全起見,在執行之前創建系統還原點。 這僅指 Windows 10 家庭版。
轉到註冊表編輯器:鍵入 +R,然後指定 regedit 並按 Enter。 在 Windows 10 Home 中,進入 HKEYLOCALMACHINE\SOFTWARE\Policies\Microsoft\Windows\Windows Search。 如果它不可用,請生成它。 右鍵單擊它以形成一個 DWORD 值並將其命名為 AllowCortana。 將該值定義為 0(零)。 一旦您註銷並返回,搜索框現在將被命名為“搜索窗口”。 您可以通過再次執行所有這些操作並將值定義為 1(一)來重新激活 Cortana。
請注意本指南: Windows 10 上的文件資源管理器。獲取幫助
如果您有 Windows 10 專業版或企業版,您可以參考組策略編輯器的幫助將其關閉,但為此,您需要先詢問您的 IT 管理員。 指定 Windows 鍵 + R,指定 gpedit.msc 以顯示組策略編輯器,然後繼續到計算機配置 > 管理模板 > Windows 組件 > 搜索。 雙擊“允許 Cortana”,選中“禁用”旁邊的按鈕。 關閉窗口並重新啟動 Windows 10。
如果您因隱私問題停用 Cortana,請務必在線訪問您的 Microsoft2 帳戶並刪除 Cortana 收集的有關您的所有信息。 在 Cortana 的筆記本下,點擊清除 Cortana 數據按鈕。
將 OneDrive 放入廢紙簍
與 Cortana 類似,OneDrive(微軟對 Dropbox 或 Google Drive 的回答)是隨著 Windows 10 的發布而引入的。堅決。 也許太堅定了。 您可以嘗試忽略它,但是,它仍然經常提醒您自己。

採取的第一個措施:取消鏈接。 右鍵單擊任務欄中的 OneDrive 雲圖標,然後選擇設置。 在“帳戶”選項卡下,選擇“取消鏈接這台電腦”。 如果這還不夠,請在“設置”標籤中取消選中所有復選框。 然後返回帳戶 > 選擇文件夾,並取消選中它正在同步的所有數據。 進入 Windows 資源管理器,右鍵單擊 OneDrive 並選擇屬性; 在 General 選項卡中,通過 Attributes,檢查靠近 Hidden 的框。 然後在任務欄上,再次右鍵單擊 OneDrive 並選擇關閉 OneDrive。
你肯定需要刪除 OneDrive 嗎? 通過在“設置”中卸載常見的應用和功能來完成。 您將在“Microsoft OneDrive”下找到它。
快速訪問特殊符號
簡單地使用 26 個字母和 10 個數字和一些標點符號 – 這絕對是老式的。 我們今天生活在表情符號社會。 因此,您如何在 Windows 10 中打字時將這些漫畫小圖標放入文本中? 彈出式鍵盤。 它通常適用於 Windows 處於平板電腦模式時的應用程序,但是,即使您是使用通用鍵盤的 Windows 客戶,也可以輕鬆訪問。
在空白字段中右鍵單擊任務欄,然後選擇顯示觸摸鍵盤按鈕。 任務欄中的時鐘旁邊會出現一個小鍵盤的圖標。 隨時用鼠標光標點擊它以顯示屏幕鍵盤; 點擊 IRL 鍵盤上的任意鍵以將其從屏幕上刪除。 單擊左上角的額外鍵盤圖標可以獲得不同的佈局選項,例如分體鍵盤和手寫板。
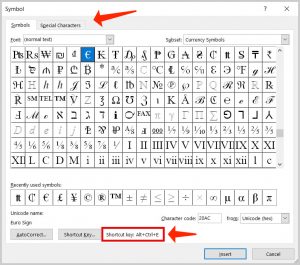
您現在不僅可以使用表情符號,還可以使用某些符號,例如長破折號或度數符號 (°)。 如果您找不到它們,這意味著您首先需要按 &123 鍵才能找到符號。 之後,就像在智能手機或選項卡上一樣,將光標放在主鍵上以獲得某些特殊符號 – 按住連字符查找 em dash 和 en dash; 按住等於 (=) 以查找不等於 (≠) 等。 這同樣適用於獲得變體的字母,例如字母上的重音符號。 而已!
單擊 Smiley 鍵可訪問所有常見智能手機風格的表情符號,這些表情符號由 Microsoft 的超彩色設計提供,如上所示。 您可以向左/向右滾動以在每個類別中獲得更多信息。
此屏幕鍵盤還可以快速訪問 Windows 10 剪貼板,其中包含您剪切或複制的許多項目,以及語音到文本輸入(或者您可以簡單地指定 Windows 鍵 + V 以獲得可滾動)
禁用通知
您要么喜歡通知,要么討厭分心。 當您的智能手機可能顯示大部分相同內容時,煩人的聲音、彈出窗口就太多了。 前往設置 > 系統 > 通知和操作。 關閉單獨應用程序的所有切換開關,尤其是您認為最煩人的應用程序。 或者單擊列表中的應用程序名稱以獲得更多控制——例如,從鎖定屏幕上的一個程序中獲取通知,但在其他任何地方都沒有。 或者關閉除一個通知之外的聲音。 使用參數使它們適合您的選擇。
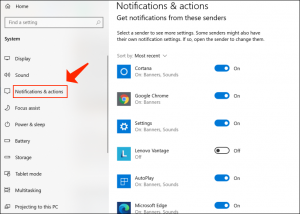
限制您的診斷
與許多其他知名公司一樣,Microsoft 喜歡獲得有關各種事情(例如崩潰)的有效反饋。 但是,當您執行設置並且 Windows 10 要求向 Microsoft 發送完整的錯誤和診斷信息時,該公司得到的比您預期的要多。 在“設置”>“隱私”>“診斷與反饋”中,您可以定義保護某些隱私的內容。 只允許必需的診斷數據,而不是可選的數據; 關閉“改進墨跡書寫和打字”選項; 甚至刪除當前計算機上的所有診斷數據。 但是,這並不能阻止將以前或將來的信息授予 Microsoft。
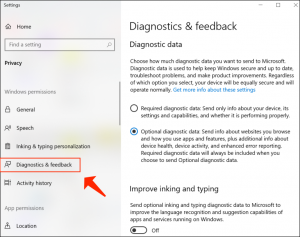
停用邊緣
不喜歡 Microsoft 的最新瀏覽器? 但是,無論您喜歡哪種瀏覽器,都需要將其設置為默認瀏覽器,因此無論何時打開鏈接,它都會指向您想要的瀏覽器。 進入設置 > 應用程序 > 默認應用程序,向下滾動並選擇網絡瀏覽器。 一個列表將顯示您安裝的所有瀏覽器,因此請選擇您最喜歡的瀏覽器。 通過選擇“重置為 Microsoft 推薦的默認值”下的“重置”按鈕,您可以隨時返回 Microsoft 認為最適合您的任何內容。
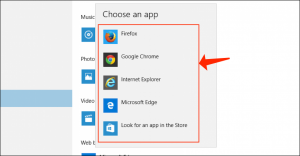
如果您遇到某些鏈接的問題,請確保文件類型(如 .htm 與 .html)甚至協議(如 http:// 與 https://)都已為您選擇的瀏覽器建立。 在同一屏幕上選擇按文件類型選擇默認應用或按協議選擇默認應用。
大多數新瀏覽器在您第一次啟動時會嘗試恢復默認位置,因此,如果您加快設置速度,您可能需要重新訪問這些首選項以返回到您最初的首選 Internet 瀏覽器。
User Review
( votes)References
- 下載 Windows 10 光盤映像(ISO 文件): https://www.microsoft.com/en-us/software-download/windows10
- 微軟帳戶: https://account.microsoft.com/account/privacy