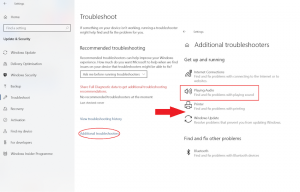還有……一二三四五……你能聽到我說話嗎? 不,又不是這個!
麥克風成為個人電腦上必不可少的外圍設備之一。 雖然在 00 年代甚至 10 年代初期,它是遊戲玩家或通過 Internet 進行大量語音通信的人的一個屬性,但如今幾乎每台計算機都存在此功能。 它可以嵌入到網絡攝像頭、耳機中,或者是一個單獨的設備。 隨著使用麥克風的增加,不同錯誤的數量也在增加。 讓我們弄清楚如何在您的麥克風無法正常工作或根本無法工作時進行故障排除。
問題隱藏在哪裡?
麥克風以及任何其他外圍設備的問題可分為與軟件相關和與硬件相關的問題。 第一個出現的頻率更高,但可以更容易地解決。 與硬件相關的設備出現的頻率並不高,但通常最終會用新設備移除損壞的設備。
檢查與硬件相關的問題
麥克風硬件問題有兩個可能的來源 – 確切的設備(連同 AUX 電纜)和聲卡。 當然,80% 到 90% 的問題都與麥克風問題有關。 如果它不能正常工作,或者根本不能工作,請按照以下步驟進行檢查。
1. 檢查 AUX 電纜的完整性。 通常,麥克風使用電纜連接到聲卡 – 通過藍牙連接的情況除外。 輔助電纜在從兩側進入連接器的地方有弱點。 您需要在可能的斷裂或折疊處檢查它們。 檢查整條電纜也是一個很好的解決方案 – 它可能被您的寵物咀嚼,或者由於其他一些原因而損壞。

如果電纜在某個時候損壞或折疊,最好購買新的。並非所有 AUX 電纜都可以互換,因此隨機購買一根會使您的語音質量變差。最好的選擇是在專門的商店購買這條線——那裡出售音響設備的東西。
2. 檢查確切的設備。拆卸它不是一個好主意,尤其是如果您沒有這方面的經驗。檢查問題的最佳方法是將其連接到另一台計算機。任何 PC 都適合,但為了避免可能出現的軟件問題,最好將計算機與其他 Windows 版本一起使用,或者甚至與板載 Linux 一起使用。
如果它在另一台計算機上運行良好,但很難在您的系統上共享聲音,則問題出在您 PC 上的軟件中。轉到解決軟件問題的部分並查看解決選項。
如果無論您使用哪種系統,麥克風都無法正常工作,則其硬件似乎有問題。請聯繫此麥克風製造商的服務中心,或購買新麥克風。嘗試自己修理它是一個糟糕的選擇——如此薄的電子產品幾乎無法在家裡修理,沒有特定的設備。此外,嘗試手動維修後,您肯定會失去保修範圍。
考慮閱讀: 降低高 CPU 負載的指南.
3. 確保您的聲卡工作正常1。嘗試插入其他使用 AUX 電纜進行連接的設備。需要通過插入另一個麥克風(或帶有麥克風的設備,例如耳機)來測試麥克風端口(通常塗成粉紅色)。此時,您可能會發現您將麥克風插入了錯誤的端口 – 這是導致麥克風故障的一個非常普遍的原因。
如果其他設備運行良好,則問題出在麥克風上。但是當其他麥克風也無法正常工作時,而音響設備的其他所有功能都正常工作時,問題就出在聲卡上的麥克風端口上。不同設備完全拒絕工作的情況清楚地表明您的聲卡必須更換新的。
當您將聲卡作為單獨的設備插入主板上的 PCI 插槽時,更換聲卡是沒有問題的。然而,大多數現代主板都配備了已經嵌入其中的聲卡。在家更換是不可能的,也不是每個服務中心都會接這樣的訂單。主板過於敏感和脆弱,因此將整個芯片從主板上拆下並換上新的,再次焊接是非常危險的。將聲卡作為單獨的模塊購買,並將其插入 PCI 端口會更容易且風險更小。
解決與軟件相關的問題
軟件問題可以相對較快地解決,無需任何購買或物理中斷。 但是,由於可能出現的問題種類繁多,您需要嘗試每個變體。
1. 運行 Windows 故障排除。 Windows 有一個嵌入式功能,可以找到問題的根源。 當然,如果 Windows 知道這些問題。 如果問題出在設備驅動程序或其他硬件的驅動程序中,則此步驟將有效。
如果 Windows 故障排除沒有為您提供任何信息,請不要擔心。 此功能僅在特定條件下才能正常工作,因此即使系統說問題已消失,也最好執行以下步驟。 轉到設置 → 系統 → 聲音,向下滾動到“輸入”類別。 在其中,找到“疑難解答”按鈕並等待系統檢查與麥克風相關的元素是否存在可能的問題。
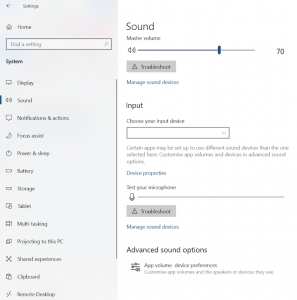
2. 更新您的麥克風驅動程序。 麥克風問題通常是由過時的驅動程序引起的,這些驅動程序與您在計算機上使用的最新版本的 Windows 或應用程序軟件不兼容。 驅動程序可以從製造商的網站上下載。
從字面上看,驅動程序是操作系統的指令,告訴它如何使用特定設備。 過時的驅動程序可能與現代操作系統版本衝突,因此更新 Windows 後經常會出現此類問題。
3. 更新您的操作系統版本。 有時,問題隱藏在 Windows2 版本中,您目前在 PC 上運行良好。 此類問題可能會在最新版本的 Windows 中得到解決。 總之,讓您的系統保持最新是一個好習慣 – 您可能會遇到更少的錯誤或漏洞。
同樣方向的另一個步驟是更新 BIOS/UEFI 的固件。 可能導致無法使用麥克風的聲卡問題可能會通過此補丁修復。 安裝 BIOS/UEFI 固件需要一些特定的步驟,並且必須由有經驗的用戶執行。 否則,您可能會使您的主板成為一塊無用的 textolite – 如果沒有正確安裝 UEFI 固件,它將無法加載您的系統。
請注意本指南: 解決 Windows 10 中最煩人的問題的說明
4.在系統設置和使用麥克風的應用程序的設置中檢查麥克風設置。有時,麥克風問題的發生只是因為您設置錯誤。例如,人們有時可能會在他們用於 Internet 上的語音通信的應用程序中禁用他們的麥克風。有時,用戶可以在系統設置以及上述應用程序的設置中調整麥克風靈敏度,因此無法捕捉您的聲音。在某些情況下,特別是當您連續插入多個麥克風時,程序可能會錯過您現在嘗試用作麥克風的設備,並嘗試通過另一個麥克風捕獲您的講話。精確檢查這些設置 – 這種問題的根源非常流行。
5. 回滾麥克風的驅動程序。擁有大量相同類型不同硬件(例如,各種麥克風)的外圍設備製造商僅發布 2-3 種不同的驅動程序變體。這些驅動程序中的每一個都與大量設備兼容。但是製造商無法在每台設備上對其進行測試 – 特別是如果它是旨在解決某些設備上的某些問題的小補丁。製造商的網站上提供了以前版本的驅動程序。
6. 回滾操作系統版本。 Microsoft 嘗試在反向兼容性方面盡力而為,因此即使在最新的 Windows 版本上,許多過時的硬件和軟件元素也可以輕鬆運行。但是,不可能完全捕獲所有內容。當您有一個非常舊的麥克風時,回滾 Windows 版本很有可能有效,並且它在更新後完全停止工作。
7. 重新安裝 Windows 音頻服務。就像許多其他事情一樣,Windows 中的聲音由單獨的服務管理。 Windows 音頻服務有時會中斷,唯一的選擇是完全重新安裝它。轉到設置→更新和安全→疑難解答。在那裡,選擇此菜單底部的其他疑難解答選項。在出現的列表中,選擇播放音頻按鈕,等待系統檢查問題。如果問題確實存在於 Windows 音頻服務中,則疑難解答將提供重新安裝它。應用此操作,然後重新啟動 PC 以完成該過程。
User Review
( votes)References
- 声卡: https://zh.wikipedia.org/wiki/%E5%A3%B0%E5%8D%A1
- 更新 Windows 10: https://support.microsoft.com/en-us/windows/update-windows-10-3c5ae7fc-9fb6-9af1-1984-b5e0412c556a